Sådan deaktiveres 'Video sat på pause. Fortsæt med at se' på YouTube
Har du nogensinde oplevet prompten, der siger ' Video sat på pause. Vil du fortsætte(Continue) med at se' på YouTube ? Nå, dette er almindeligt for brugere, der afspiller YouTube- videoer i baggrunden. Antag(Suppose) , at du arbejder på dit skrivebord, og du minimerer browservinduet, hvor du afspiller dine sangafspilningslister på YouTube , og YouTube stopper pludselig din video kun for at hilse på dig med en promptmeddelelse, der siger ' Video sat på pause. Vil du fortsætte(Continue) med at se?' Denne promptmeddelelse kan være et irriterende problem, men på denne måde, YouTubekan se, om du ser videoen eller ej. Hvis du minimerer browservinduet, hvor du afspiller din YouTube -video, vil YouTube finde ud af, at du ikke ser videoen, og du vil se en promptmeddelelse. For at hjælpe dig har vi derfor en guide, som du kan følge om, hvordan du deaktiverer 'Video sat på pause. Fortsæt med at se' på YouTube i Chrome.(how to disable ‘Video paused. Continue watching’ on YouTube in Chrome.)
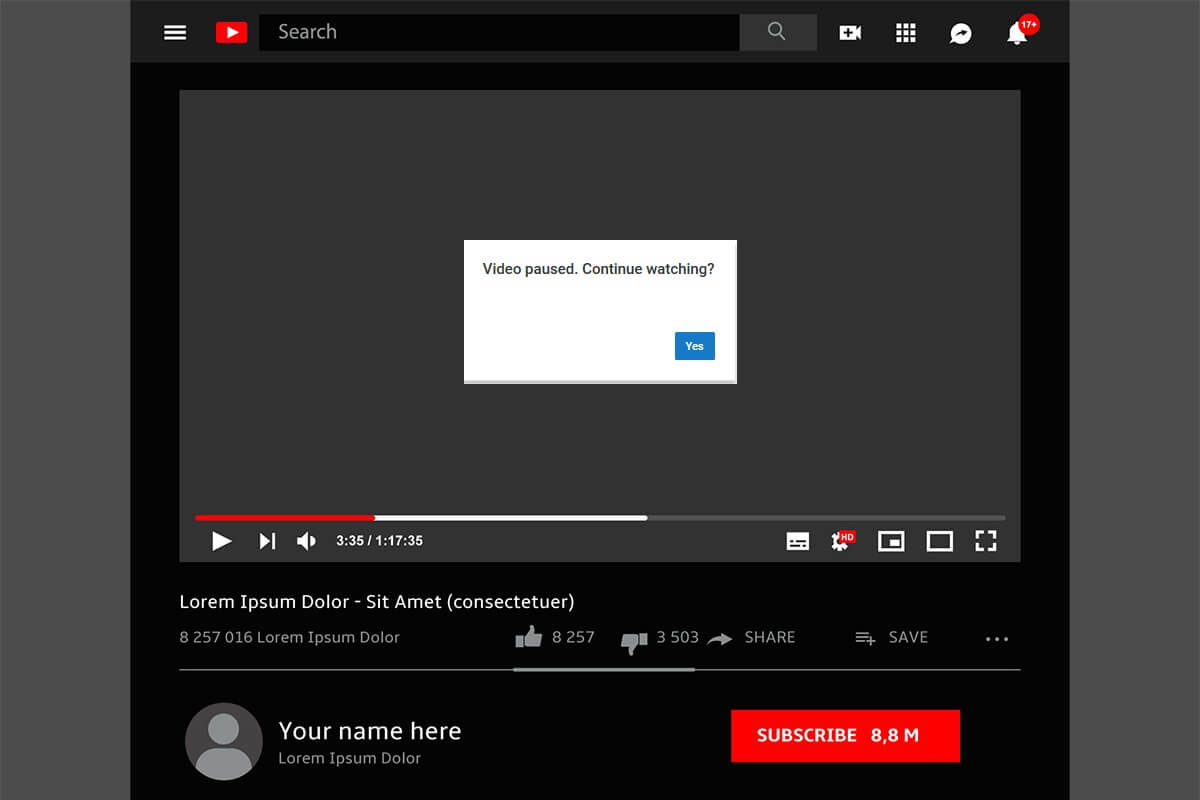
Sådan deaktiveres ' Video sat på pause. Fortsæt(Continue) med at se' på YouTube
Årsager til at deaktivere 'Video sat på pause. Fortsæt med at se' på YouTube(Reasons to Disable ‘Video paused. Continue watching’ on YouTube)
Grunden til, at brugere foretrækker at deaktivere ' Video sat på pause. Fortsæt med at se(Video paused. Continue watching) ' promptmeddelelse er at forhindre YouTube -videoen i at stoppe i mellem, mens du kører videoen i baggrunden. Når du deaktiverer promptmeddelelsen, vil videoen eller din sangafspilningsliste køre uden nogen afbrydelser, indtil du stopper den manuelt.
For at stoppe med at modtage promptmeddelelsen, ' Video sat på pause. Fortsæt med at se(Video paused. Continue watching) ', vi lister to metoder, som du kan vælge at lytte til eller se uafbrudte videoer eller sange i baggrunden.
Metode 1: Brug Google Chrome-udvidelsen (Method 1: Use Google Chrome extension )
Der er flere tilgængelige Google Chrome - udvidelser til at deaktivere promptmeddelelsen på YouTube , mens du afspiller videoen i baggrunden. Ikke alle Google Chrome-udvidelser er dog pålidelige. Efter research fandt vi den perfekte udvidelse kaldet ' YouTube nonstop ', som du kan bruge til nemt at deaktivere 'Video sat på pause. Fortsæt med at se'( ‘Video paused. Continue watching’) promptmeddelelse. YouTube nonstop er en Chrome- udvidelse, og derfor kan du kun bruge den i din Google -browser.
1. Åbn Chrome-browseren(Chrome browser) på din pc, og gå til Chrome-webshoppen(Chrome web store) .
2. Skriv ' YouTube nonstop ' i søgefeltet i øverste venstre hjørne af skærmen, og klik på udvidelsen ved lawfx(extension by lawfx) fra søgeresultaterne.
3. Klik på Føj til Chrome(Add to Chrome) .

4. Et vindue vil poppe op, hvor du skal vælge ' Tilføj udvidelse(Add extension) .'

5. Nu vil den tilføje udvidelsen til din Chrome . Du kan nemt fastgøre den ved at klikke på udvidelsesikonet i øverste højre hjørne af browservinduet. (You can easily pin it by clicking on the extension icon from the top-right corner of the browser window. )
6. Gå endelig til YouTube og afspil YouTube-videoen uden afbrydelser(head to YouTube and play the YouTube video without any interruptions) . Udvidelsen forhindrer videoen(Video) i at stoppe, og du vil ikke modtage promptmeddelelsen ' Video sat på pause. Fortsæt med at se(Video paused. Continue watching) .'
Metode 2: Få YouTube premium(Method 2: Get YouTube premium)
Du kan få et premium-abonnement på YouTube for at slippe af med disse afbrydelser. Du vil ikke kun stoppe med at modtage promptmeddelelsen ' Video sat på pause. Fortsæt med at se(Video paused. Continue watching) ,' men du behøver ikke at håndtere irriterende YouTube - annoncer, og du kan nemt afspille YouTube -videoen i baggrunden.
Selv når du bruger YouTube -appen på din enhed, skal du blive på YouTube -appen, mens du afspiller din sangafspilningsliste eller en video, men med YouTube premium kan du afspille enhver video eller din sangafspilningsliste i baggrunden (play any video or your song playlist in the background).
Desuden kan du nemt downloade og gemme YouTube- videoer med et premium-abonnement. Så at få en YouTube - præmie kan være en alternativ løsning, hvis du vil deaktivere ' Video sat på pause. Fortsæt med at se(Video paused. Continue watching) ' promptmeddelelse, når du lader YouTube - vinduet være inaktivt i et stykke tid.
For prisoplysninger og for at abonnere på YouTube premium kan du klikke her(here) .

Hvorfor holder YouTube mine videoer på pause?(Why does YouTube keep pausing my videos?)
YouTube vil sætte din video på pause, hvis vinduet er inaktivt i et stykke tid. Når du afspiller en YouTube -video i din Chrome - browser og minimerer vinduet for at holde videoen(Video) eller en sang afspillet i baggrunden. YouTube føler, at du er inaktiv og vil se en promptmeddelelse, der siger ' Video sat på pause. Fortsæt(Continue) med at se.'
Anbefalede:(Recommended:)
- Sådan sætter du en YouTube-video på Gentag på desktop eller mobil( How to Put a YouTube Video on Repeat on Desktop or Mobile)
- Hvad er YouTube Begrænset tilstand, og hvordan aktiveres det?(What is YouTube Restricted Mode and How to enable it?)
- Sådan gemmer du Snapchat-beskeder i 24 timer(How to Save Snapchat Messages for 24 hours)
- Sådan får du lydstyrkeknappen på skærmen på Android(How to Get Volume Button on Screen on Android)
Vi håber, at vores guide til, hvordan du deaktiverer 'Video sat på pause. Fortsæt med at se' på YouTube i Chrome(how to disable ‘Video paused. Continue watching’ on YouTube in Chrome) var i stand til at hjælpe dig med at deaktivere promptmeddelelsen. Hvis du kunne lide guiden, så fortæl os det i kommentarerne nedenfor.
Related posts
Ret ingen video med understøttet format og MIME-type fundet
Sådan sætter du en YouTube-video på Gentag på desktop eller mobil
Ret videoafspilning fryser på Windows 10
Ret YouTube Green Screen Videoafspilning
Ret intern fejl i videoplanlægningsprogrammet
Ret Denne kopi af Windows er ikke ægte fejl
Ret sort skrivebordsbaggrund i Windows 10
Sådan sletter du en diskenhed eller drevpartition i Windows 10
Sådan udføres zoom-videotest på Windows og Android
Identificer og installer manglende lyd- og videocodecs i Windows
Sådan nulstiller du Amazon Prime Video Pin
Ret Opgavebilledet er korrupt eller der er blevet pillet ved
Sådan deaktiveres Sticky Corners i Windows 10
Sådan repareres pc vil ikke POST
Fix Host Process for Windows Services er holdt op med at virke
Sådan trimmes video i Windows 10
Ret Windows Update-fejlkode 0x80072efe
Sådan udskriver du, når du ikke har en printer
Ret høj CPU-brug af tjenestevært: Lokalt system
Ret Video TDR-fejl (atikmpag.sys) i Windows 10
