Sådan deaktiveres Windows Insider Service på Windows 10
Alle Windows 10-computere inkluderer Windows Insider Service (wisvc) uanset brugernes deltagelse i Windows Insider -programmet. Wisvc'en betragtes(wisvc) som en unødvendig service for de brugere, der ikke har et ønske om at deltage i Insider-programmet .
For mange kan 'ikke-påkrævede' tjenester,(‘non-required’ services) der kører på deres pc, hæmme ydeevnen. I dette indlæg vil vi vise dig de forskellige måder at deaktivere Windows Insider Service(disable Windows Insider Service) på Windows 10.
Deaktiver Windows Insider Service
Følgende er måderne du kan opnå denne opgave på;
- Via Services-konsollen
- Via kommandoprompt
- Via PowerShell
Lad os se beskrivelsen af hver af metoderne.
1] Deaktiver Windows Insider Service(Disable Windows Insider Service) via Services -konsollen
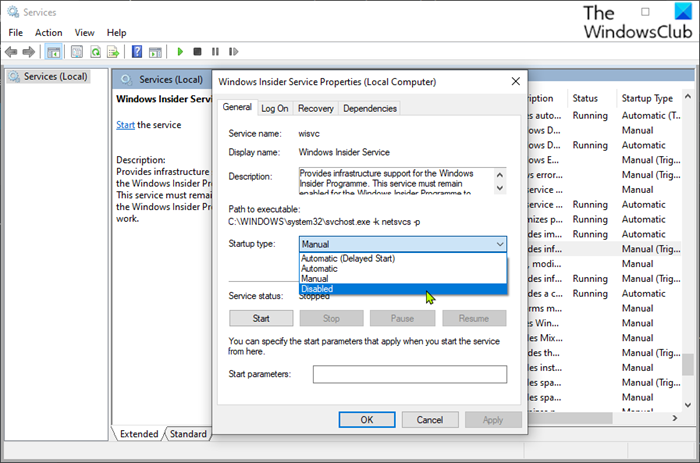
- Tryk på Windows key + R for at starte dialogboksen Kør.
- I dialogboksen Kør skal du skrive
services.mscog trykke på Enter for at åbne Services(open Services) . - I vinduet Tjenester(Services) skal du rulle og finde posten Windows Insider Service .
- Dobbeltklik(Double-click) på posten for at åbne dens egenskabsvindue.
- I vinduet Egenskaber, på fanen Generelt(General) , skal du klikke på rullemenuen Starttype(Startup type) og vælge Deaktiveret(Disabled) .
- Klik på Anvend(Apply) > OK for at gemme ændringer.
Du kan nu afslutte Services -konsollen.
2] Deaktiver Windows Insider Service(Disable Windows Insider Service) via kommandoprompt(Command Prompt)
Gør følgende:
- Åbn dialogboksen Kør.
- I dialogboksen Kør skal du skrive
cmdog derefter trykke på CTRL + SHIFT + ENTER for at open Command Prompt in admin/elevated mode . - I kommandopromptvinduet skal du skrive eller kopiere og indsætte kommandoen nedenfor og trykke på Enter .
sc config "wisvc" start= disabled
Du kan nu afslutte CMD-prompten.
3] Deaktiver Windows Insider Service(Disable Windows Insider Service) via PowerShell
Gør følgende:
- Tryk på Windows key + X for at åbne Power User Menu.
- Tryk på A på tastaturet for at starte PowerShell i admin/forhøjet tilstand.
- I PowerShell -konsollen skal du indtaste eller kopiere og indsætte kommandoen nedenfor og trykke på Enter .
Set-Service wisvc -StartupType Disabled
Du kan nu afslutte PowerShell -konsollen.
Det er det!
Related posts
Sådan aktiveres eller deaktiveres IP Helper Service i Windows 10
Sådan aktiverer du DNS Client Service, hvis den er nedtonet i Windows 10
Sådan aktiveres Debug-logning for Netlogon-tjenesten på Windows 10
Sådan udtrækkes listen over kørende, stoppede, deaktiverede tjenester i Windows 10
NTP-klient viser forkert tid på Windows 10
Sådan opretter du en Windows-tjeneste
Ret den trådløse autokonfigurationstjeneste wlansvc kører ikke i Windows 10
Sådan installeres NumPy ved hjælp af PIP på Windows 10
Sådan aktiveres fejlretningslogning i Windows Time Service
Sådan tjekker du nye Windows 10-funktioner med Windows Insider
Hvad er antimalware-tjenestens eksekverbare proces, og er den sikker?
Windows Installer Service mangler i Services Manager på Windows 11/10
Fix Intel RST Service kører ikke i Windows 10
Afhængighedstjenesten eller -gruppen kunne ikke starte i Windows 11/10
Sådan deaktiveres sikkerhedsforanstaltninger for funktionsopdateringer på Windows 10
Microsoft Windows Error Reporting Service i Windows 11/10
Windows Cryptographic Service Provider rapporterede en fejl
Sådan konfigurerer du Windows 10 indbygget VPN-tjeneste
Hvad er Waasmedic Service og er det sikkert?
Sådan blokerer du voksenwebsteder i Windows 10 ved hjælp af DNS-tjenester
