Sådan deaktiveres Windows-sikkerhedsmeddelelser i Windows 10
Når du bruger Windows 10, får du meddelelser fra Window Security om fundne trusler, Windows Defender- scanningsresultater, Windows Defender Firewall og mere. Hvis du vil deaktivere nogle af disse meddelelser, eller dem alle, kan du. I denne vejledning deler vi, hvordan du tilpasser, hvilke meddelelser du får fra Windows Security . Lad os komme igang:
BEMÆRK:(NOTE:) Denne vejledning blev oprettet ved hjælp af Windows 10 maj 2019-opdatering(Windows 10 May 2019 Update) . Ældre versioner af Windows 10 har ikke alle mulighederne vist i vores tutorial. Hvis du ikke ved, hvilken version af Windows 10 du har, så læs: Sådan tjekker du Windows 10-versionen, OS-bygningen, -udgaven eller skriv(How to check the Windows 10 version, OS build, edition, or type) .
Åbn meddelelsesindstillingerne for Windows Security
Åbn Windows Security(Open Windows Security) , og klik eller tryk på Indstillinger(Settings) i kolonnen til venstre . Hvis der ikke er plads nok på skærmen, minimeres kolonnen, og et tandhjul repræsenterer knappen Indstillinger(Settings) .

Se efter sektionen Notifikationer(Notifications) , og klik eller tryk på "Administrer notifikationer".("Manage notifications.")
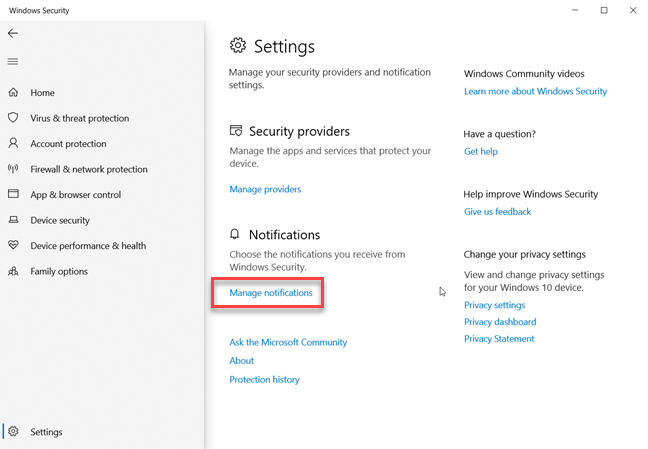
Du kan nu se alle indstillinger relateret til Windows-sikkerhedsmeddelelser(Windows Security) .
Bestem(Decide) , hvilke Windows-sikkerhedsmeddelelser(Windows Security) du vil se, og hvilke du ikke vil
Som standard sender Windows Security meddelelser med kritiske oplysninger om din enheds sundhed og sikkerhed. (health)Du kan muligvis se meddelelser om computervirus og ondsindede filer, om problemer med at logge på Windows 10 via Windows Hello eller Dynamic Lock eller om problemer vedrørende Windows Defender Firewall .
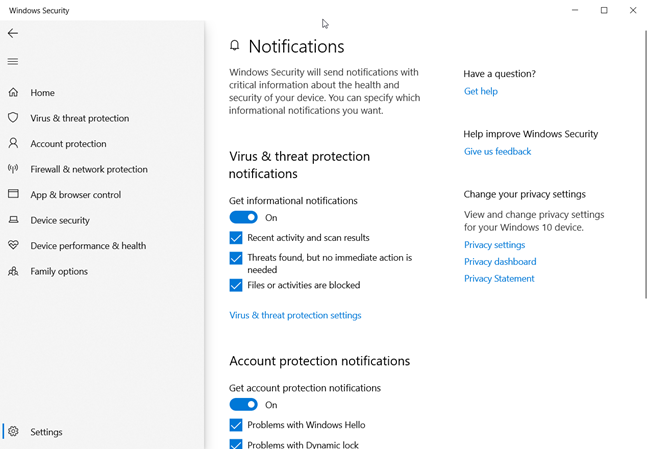
Hvis du ikke ønsker at se nogen meddelelser fra Windows Security , skal du indstille de kontakter, du ser for de tre typer meddelelser, til Off :
- Virus- og trusselsbeskyttelsesmeddelelser(Virus & threat protection notifications)
- Notifikationer om kontobeskyttelse(Account protection notifications)
- Firewall- og netværksbeskyttelsesmeddelelser(Firewall & network protection notifications)
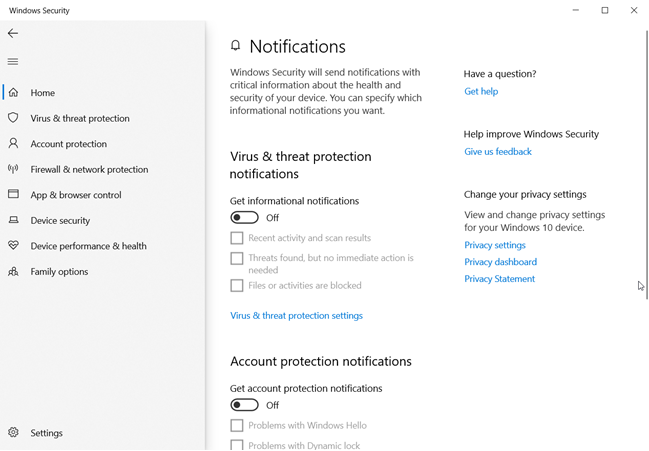
Det er dog muligvis ikke en god idé at deaktivere alle dine meddelelser, og du vil måske deaktivere specifikke meddelelser ved at fjerne markeringen i fluebenene i nærheden af deres navn. For eksempel inkluderer "Virus- og trusselsbeskyttelsesmeddelelser"("Virus & threat protection notifications") :
- Seneste aktivitet og scanningsresultater(Recent activity and scan results) - du kan aktivere eller deaktivere meddelelser om anti-malware-scanninger lavet af Windows Defender Antivirus .
- Trusler fundet, men ingen øjeblikkelig handling er nødvendig(Threats found, but no immediate action is needed) - aktiver eller deaktiver meddelelser om malware-trusler fundet af Windows Defender Antivirus .
- Filer eller aktiviteter er blokeret(Files or activities are blocked) - aktiver eller deaktiver meddelelser om farlige filer, der blokeres.

" Kontobeskyttelsesmeddelelserne"("Account protection notifications") kan være dem, der ses mindst, fordi de handler om problemer, du kan have med hurtige brugergodkendelsesfunktioner, såsom Windows Hello og Dynamic Lock .

" Meddelelser om firewall og netværksbeskyttelse"("Firewall & network protection notifications") handler alle om beskeder, du får fra Windows Defender Firewall :
- Domæne-firewall(Domain firewall) - aktiver eller deaktiver meddelelser, når du er i et netværksdomæne, som det fra din arbejdsplads.
- Privat firewall(Private firewall) - aktiver eller deaktiver meddelelser, når du er forbundet til en betroet privat netværksplacering(private network location) , som den i dit hjem.
- Offentlig firewall(Public firewall) - aktiver eller deaktiver meddelelser, når du er forbundet til et offentligt netværk, du ikke har tillid til, som dem du finder i kaffebarer eller lufthavne.
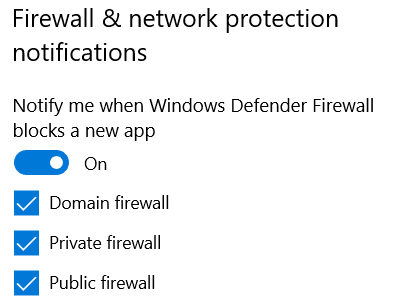
Marker de meddelelser, du vil se, og fjern markeringen i dem, du ikke vil. Luk derefter Windows Security , og du er færdig.
Hvilke Windows-sikkerhedsmeddelelser(Windows Security) har du slået fra?
Nu ved du, hvordan du deaktiverer (eller aktiverer) nogle eller alle Windows-sikkerhedsmeddelelser(Windows Security) . Inden du lukker denne vejledning, bedes du fortælle os, hvilke meddelelser du har valgt at deaktivere og hvorfor. Kommenter nedenfor og lad os diskutere.
Related posts
10 måder at starte Windows Security på i Windows 10
Sådan åbnes, afmonteres eller permanent vedhæftes en VHD-fil i Windows 10 -
Få ransomware-beskyttelse med Windows 10's kontrollerede mappeadgang
Sådan opgraderes til Windows 10 (gratis) -
Sådan fjerner du din telefon fra Windows 10 (fjern forbindelse til telefon)
4 måder at aktivere en app til at køre ved opstart af Windows 10
Sådan får du vist og deaktiverer startprogrammer fra Windows 10's Task Manager
Sådan deaktiveres Task Manager i Windows 10
Sådan indtaster du BIOS i Windows 10
Sådan konfigureres proxyserverindstillinger i Windows 10 -
Sådan slår du Windows 10-udklipsholderhistorikken fra, rydder dine data og synkroniseringen heraf
Den komplette guide til indstilling af standardapps i Windows 10
Den hurtigste måde at fjerne Windows 10 bloatware
Sådan installeres Windows Sandbox i Windows 10 i tre trin
Sådan får du vist alle skjulte filer og mapper i Windows 10
Hvor meget bloatware har Windows 10?
3 gratis måder at downloade Windows 10 på, på 32-bit eller 64-bit
Sådan bruger du Check Disk (chkdsk) til at teste og rette harddiskfejl i Windows 10 -
Sådan starter du Windows 10 i fejlsikret tilstand med netværk
Sådan ruller du din smartphone tilbage fra Windows 10 Mobile til Windows Phone 8.1
