Sådan dekomprimeres alle filer på Windows 11/10
Komprimering er for det meste godt for dit system, da det komprimerer store filer til en lille pakke, der ender med at forbruge mindre plads på harddisken(Hard Drive) . Du vil dog måske gerne dekomprimere nogle filer, hvis en mappe er komprimeret uden dit samtykke. I denne artikel skal vi se nogle nemme måder at dekomprimere alle filer på Windows 1/110 .

Det er ret nemt at vide, hvilken mappe der er komprimeret i Windows 11/10 . Hvis du ser to blå pile-ikoner overlejret på en bestemt mappe, betyder det, at den er komprimeret. Så hvis du ikke er sikker på, om en mappe er komprimeret eller ej, skal du bare huske dette enkle trick. Forresten kan du også vise krypterede eller komprimerede filnavne i farver .
Sådan dekomprimeres alle filer på Windows 11/10
Før du starter, skal du huske én ting, hvis din harddisk er lille, er dekomprimering sandsynligvis ikke den rigtige mulighed for dig. Men stadig, hvis du vil gøre det, skal du bruge følgende metoder.
Disse er måderne, hvorpå du kan dekomprimere alle filer på Windows 11/10 .
- Med File Explorer
- Ved kommandoprompt
Lad os tale om dem i detaljer.
1] Ved File Explorer
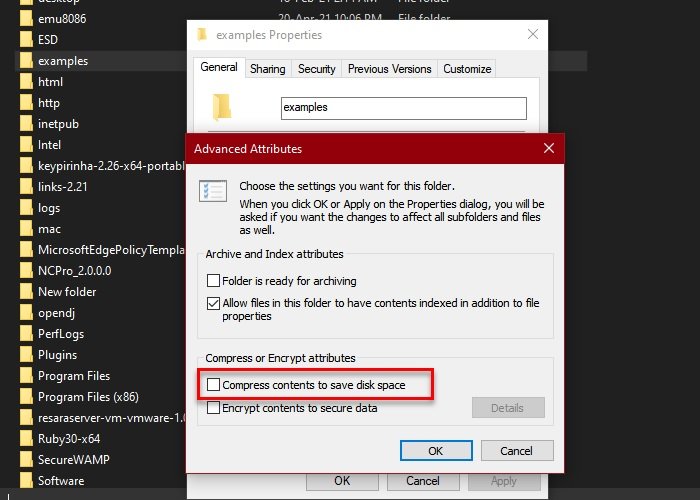
Dette er den enkleste metode til at dekomprimere en fil på Windows 10 . Så for at gøre det, følg de foreskrevne trin.
- Start File Explorer fra startmenuen.
- Naviger til den komprimerede mappe, højreklik på den og vælg Egenskaber.(Properties.)
- Klik på Avanceret (Advanced ) for at starte Avancerede attributter.(Advanced Attributes.)
- Fra "Komprimer eller krypter(Encrypt) attributter", fjern markeringen i Komprimer indhold for at spare diskplads, (Compress content to save disk space, ) og klik på Ok.
- Klik nu på Anvend (Apply ) (vælg indstillinger i overensstemmelse hermed) > Ok.
På denne måde dekomprimeres filen. Det er dog ikke derfor, du er her. Du leder efter en metode til at dekomprimere alle filer, så tjek det næste afsnit for at gøre det samme.
Læs(Read) : Windows-computeren starter ikke, fordi du har komprimeret systemdrevet .
2] Ved kommandoprompt
Du kan bruge kommandoen "Compact" i kommandoprompten (Command Prompt ) til at dekomprimere alle filer på Windows 10 . Det er ret simpelt, og du skal bare skrive en kommando for at få det gjort.
Start kommandoprompt (Command Prompt ) som administrator fra startmenuen(Start Menu) , skriv følgende kommando og tryk på Enter.
Compact /s /u
- /s vil vælge alle undermapper.
- /u vil komprimere de valgte mapper.
Vent(Wait) på, at processen er fuldført, og alle filer vil blive dekomprimeret.
Bemærk(Note) : Kompakt kommando fungerer kun på standardbiblioteket.
Hvis du vil vide mere om de andre ting, du kan gøre med kommandoen "Compact", skal du bare skrive følgende kommando i kommandoprompt (Command Prompt ) , og du er klar til at gå.
Compact /?
Nu kan du se alle de kommandoer, som du kan erstatte "?" med for at udføre en bestemt opgave.
Håber vi har hjulpet dig med at dekomprimere alle filerne på Windows 10 .
Relaterede:(Related:)
- Windows komprimerer automatisk filer(Windows automatically compressing files)
- Komprimer filer, mappe, drev i Windows for at spare diskplads.
Related posts
B1 Free Archiver: Arkivering, komprimering, ekstraktionssoftware til pc
Sådan udpakkes, åbnes eller udpakkes TAR.GZ, TGZ eller GZ. Filer i Windows 11/10
7-Zip gennemgang og download: Open Source File Archiver-software
Sådan udtrækkes CAB-fil ved hjælp af kommandolinjeværktøjer i Windows 11/10
IZArc er et freeware-arkiv og et ødelagt arkivreparationsværktøj
Sådan zippes og udpakkes filer ved hjælp af PowerShell i Windows 11/10
Komprimer, sikkerhedskopier og beskyt ZIP-filer med adgangskode med ZipLock
Squoosh er et online billedkomprimeringsværktøj fra Google
15 bedste filkomprimeringsværktøjer til Windows
Zip og Unzip filer nemt med CAM UnZip software til Windows PC
Bedste gratis filkomprimeringssoftware til Windows 11/10
7-Zip vs WinZip vs WinRAR (Bedste filkomprimeringsværktøj)
Fejl ved komprimerede (zippede) mapper i Windows 10
Komprimer, dekomprimer nemt filer med Ashampoo ZIP Free til Windows
Sådan zippes en mappe ved hjælp af en batchfil i Windows 10
7-Zip vs WinZip vs WinRAR vs Windows-komprimering
Express Zip File Compression: Hurtigt oprette, kryptere, udpakke ZIP-filer
Sådan zippes og udpakkes filer i Windows 11/10 ved hjælp af den indbyggede funktion
MagicArchiver lader dig oprette eller ændre arkivfiler på Windows PC
Ultimate Extract and Recover er en gratis unarchiver-software til Windows
