Sådan deler du placering på iPhone: Alt hvad du behøver at vide -
At vide, hvordan man deler placering på en iPhone kan være praktisk i mange situationer. Måske har du problemer med bilen og har brug for en ven til at komme og hente dig. Måske er du forsinket med at møde nogen og vil vise dem, hvor du er uden at sende sms'er, mens du kører. Eller måske er dit mål at sikre, at alle kender stedet for picnicen i parken, du arrangerer denne weekend. Uanset dine årsager, er det nemt at dele placering på en iPhone med de indbyggede værktøjer:
BEMÆRK:(NOTE:) For at finde ud af, hvordan du deler din placering fra din iPhone med en person, der også bruger en iPhone, anbefaler vi at bruge Find My -appen, som vist i den første metode i denne vejledning. Vores råd er dog at vende sig til den anden metode, hvis din ven bruger en anden smartphone (eller du ikke er sikker på deres enhed), eller hvis du vil vide, hvordan du sender en placering på iPhone fra Apple Maps ved hjælp af en beskedapp som f.eks . WhatsApp , Telegram eller Skype .
Første(First) ting først: Sådan tænder du placeringen på din iPhone
Hvis du vil dele din placering på iPhone, er det første trin at sørge for, at placeringstjenester(Location Services) er aktiveret. På din iPhones startskærm skal du trykke på appen Indstillinger(Settings) for at åbne den.

Åbn appen Indstillinger(Settings) på din iPhone
Rul derefter ned og få adgang til Privatliv(Privacy) .

Tryk på Privatliv
Øverst kan du kontrollere, om placeringstjenester(Location Services) er slået til(On) , som det ses på følgende skærmbillede.
Hvis de ikke er det, skal du trykke på Location Services- posten.
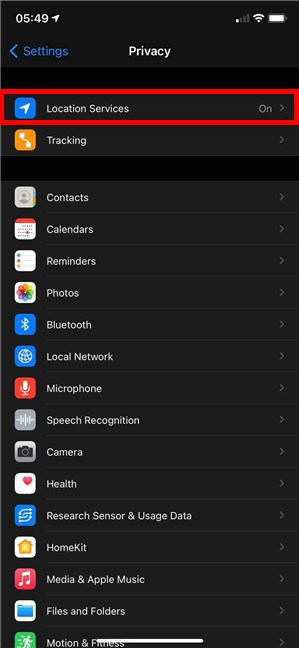
Få adgang til placeringstjenester (Access Location) for(Services) at aktivere det
Dette fører dig til skærmbilledet Placeringstjenester(Location Services) , hvor du kan bruge kontakten øverst til at slå placeringen til på din iPhone.

Sådan slår du placering til på iPhone
1. Sådan deler du min placering på iPhone ved hjælp af Find My -appen
Hvis din ven også bruger en iPhone, kan du dele dit opholdssted med blot et par tryk ved hjælp af Apples Find My -app. Din ven får derefter en notifikation, og de kan åbne appen og se din placering. Men hvis din ven ikke bruger en iPhone og ikke har adgang til Find My -appen, sker der ikke noget. De finder ikke engang ud af, at du har prøvet at dele noget. Derfor deler jeg altid min placering på iPhone direkte fra Find My -appen, som fremhæver personerne med kompatible enheder.
VIGTIGT:(IMPORTANT:) En "Del min placering"(“Share My Location”) -indstilling er inkluderet i en kontakts kort i telefon-(Phone) og beskedapps(Messages) . Men ifølge vores test giver det ikke noget resultat at bruge denne mulighed til at dele din opholdssted med folk uden for Apples økosystem. Du får ikke engang besked om, at personen ikke er i stand til at modtage din placering.
For at begynde skal du åbne Find My -appen.

Tryk på Find min
Gå til fanen Personer(People) nederst . Tryk derefter på "Start deling af placering(“Start Sharing Location) . ”
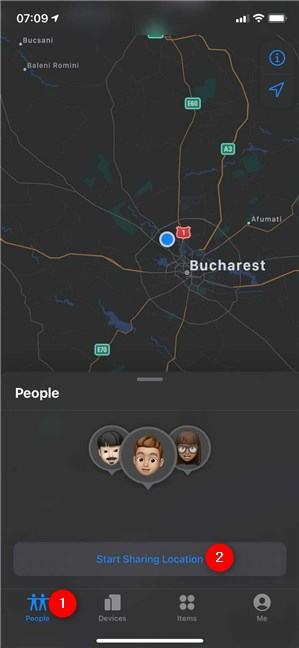
Begynd at dele placering på iPhone
På skærmen "Del min placering"(“Share My Location”) kan du se alle kontakter, du for nylig har været i kontakt med, og som bruger en iPhone.
Vælg en eller flere personer at dele din placering med.

Vælg seneste kontakter ved hjælp af en iPhone
TIP: Hvis du ikke har haft nogen nylig kontakt med den person, du vil dele din placering med, skal du begynde at skrive vedkommendes navn for at dele din placering. Alle personer, der bruger iPhones, er fremhævet som vist nedenfor.

Vælg en eller flere fremhævede kontakter
Når du er tilfreds med dit valg, skal du trykke på Send i øverste højre hjørne.
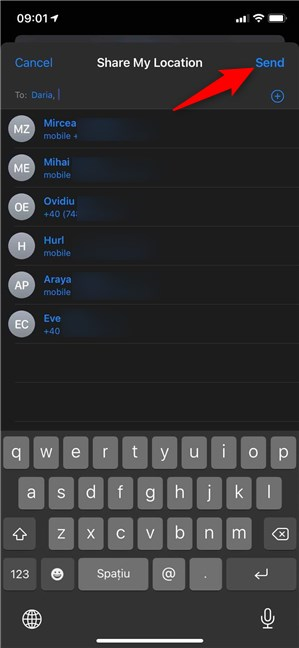
Når du er færdig, skal du trykke på Send for at dele placering på iPhone med de valgte personer
Vælg derefter, hvor længe du vil dele din placering.
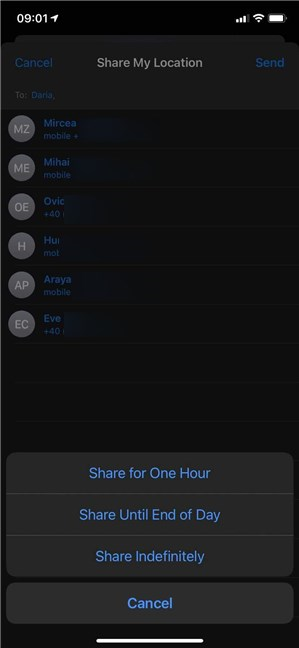
Bestem, hvor længe du deler din placering på iPhone
Du får en notifikation, der fortæller dig, at du er begyndt at dele din placering. Tryk på OK(OK) , og du er færdig.

Du får besked om, at du deler placering på iPhone
De kontakter, der kan se din placering, er angivet på fanen Personer(People) . For at stoppe med at dele din placering skal du trykke på en kontakt og derefter på "Stop med at dele min placering(“Stop Sharing My Location) . ”
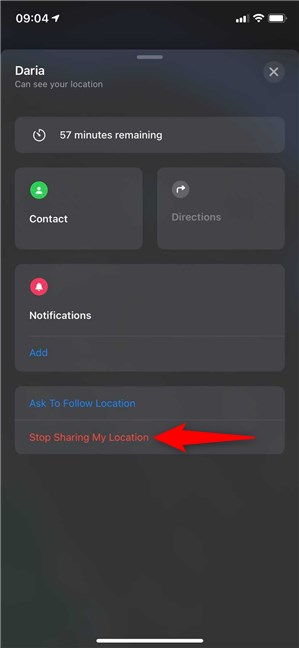
Sådan stopper du med at dele placering på iPhone
Bekræft dit valg i pop op-vinduet, og denne person kan ikke længere se, hvor du er.
TIP: Hvis du ikke kan lide tanken om, at Apple sporer dig med denne app, kan du se her, hvordan du slår Find min iPhone(Find My iPhone)(how to turn off Find My iPhone) fra .
2. Sådan deler du placering på iPhone ved hjælp af Apple Maps
Apple Maps er den sikre måde at dele din placering på iPhone ved hjælp af de indbyggede værktøjer uanset den anden persons enhed. Du kan vælge at sende din placering via en hvilken som helst installeret beskedapp, såsom WhatsApp , Skype , Telegram eller endda standardbeskeder(Messages) . Kontakten, der modtager din placering, kan derefter bruge Google Maps til at spore dig. For at begynde skal du trykke på Maps -appen.

Åbn Apple Maps
Tryk derefter på den blå prik, der angiver din position på kortet.
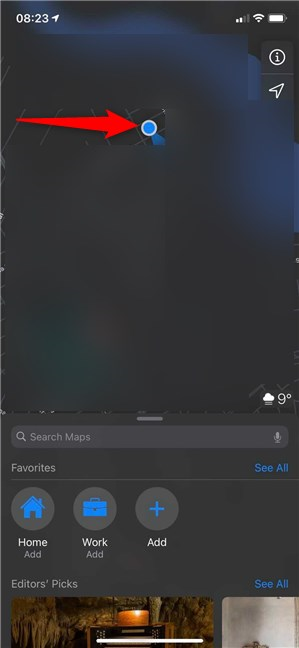
Tryk på den blå prik for flere muligheder
I panelet nederst skal du trykke på "Del min placering(“Share My Location) . ”

Sådan deler du min placering(My Location) på iPhone fra Apple Maps
Til sidst skal du trykke på den app, du vil bruge til at dele din placering, uanset om det er Beskeder(Messages) , WhatsApp , Telegram , Skype osv., for at sende dit opholdssted til din ven.
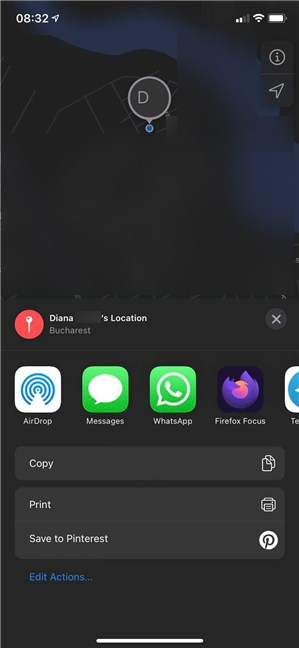
Sådan sender du placering på iPhone ved hjælp af en meddelelsesapp
Hvis du vil dele en anden placering, f.eks. et af dine yndlingssteder i byen, skal du først finde det på kortet. Hvis det allerede er markeret, skal du trykke på det. Ellers skal du trykke og holde på den for at markere den. Tryk derefter på Del(Share) i panelet nederst og vælg den app, du vil bruge til at sende placeringen.

Sådan deler du en hvilken som helst placering på iPhone ved hjælp af Apple Maps
Det var det. Din ven burde være i stand til at tjekke det sted, du har markeret for dem.
Hvordan sendte du din placering på iPhone?
Det er nemt at dele din placering på iPhone, når du først forstår, hvilken app du skal bruge. Dine venner burde finde dig på ingen tid, og måske tager de også nogle lækre småkager med. Inden du lukker denne vejledning, bedes du fortælle os, hvilken metode du brugte og hvorfor. Brugte din ven også en iPhone? Fortæl os det i kommentarerne.
Related posts
Sådan deler du placering på Android -
Sådan ændres tastatursproggenvejen i Windows 10 -
2 måder at ændre det sprog, der bruges af Cortana i Windows 10
Sådan tilføjes ure til proceslinjens meddelelsesområde i Windows 10
Sådan ændres iPhone-tastatursproget: Alt du behøver at vide -
Sådan bruger og konfigurerer du stille timer i Windows 10 Mobile
3 måder at tænde og slukke for iPhone 12 (såvel som andre iPhones)
Hvordan slår du Autokorrektur fra på Android-smartphones?
Tilføjelse af genveje til startskærmen på Android 12: alt hvad du behøver at vide!
Tilpasning af Android-startskærm i 6 nemme trin
Sådan tilføjes genveje til startskærmen på Samsung Galaxy-enheder
Sådan ændrer du sprog på Windows 10: Alt du behøver at vide -
Sådan slår du Chrome-notifikationer fra på Android: Den komplette vejledning
Sådan ændres skærmsproget i Windows Phone 8.1 og Windows 10 Mobile
Sådan ændrer du sproget på din Android-telefon
Sådan skifter du sprog på iPhone eller iPad: Alt hvad du behøver at vide -
Android Split screen-funktionen: Sådan multitasker du som en professionel!
Sådan tilpasser du Google Discover-feedet på din Android-smartphone
Sådan tager du et skærmbillede på iPhone 12 (såvel som andre iPhones)
Sådan slår du automatisk korrektion til og fra på din iPhone
