Sådan deler du skærm på Telegram til Windows-skrivebord
Telegram er et af de bedste messenger-værktøjer på nettet, når det kommer til at kommunikere med familie og venner. Det er endnu ikke på samme niveau som WhatsApp med hensyn til brugerbase, men i funktionsområderne er det uden sidestykke.
Ja, Telegram -værktøjet til stationære computere og mobiler er mere funktionsrigt end WhatsApp . For kort tid siden valgte skaberne af appen at tilføje muligheden for at dele din skærm med familier, venner, forretningsforbindelser og hvem som helst ellers.
I en verden, hvor mange mennesker er blevet bedt om at arbejde hjemmefra, kan vi nemt se, hvorfor denne funktion blev tilføjet til Telegram , og det med rette.
Hvad er skærmdeling?
For dem, der ikke er helt klar over, hvad skærmdeling er, ja, det er muligheden for en bruger at udsende indholdet af deres computer eller mobilskærm til en eller flere brugere på deres egne enheder. Med denne funktion kan folk dele vigtig information, samarbejde i realtid, demonstrere en software og meget mere.
Sådan deler du skærm(Screen) på Telegram til Windows -skrivebord
Trinene til at bruge skærmdelingsfunktionen på Telegram til Windows 11/10 PC er:
- Åbn Telegram-appen
- Start et videoopkald
- Klik på knappen Ring op(Call button)
- Vælg knappen Skærmdeling(Screen Share) .
- For at omdanne opkaldet til et videoopkald skal du blot klikke på knappen Videoopkald(Video Call) , og det er det.
Vi vil også diskutere et alternativt program til skærmdeling
Den første ting, du skal gøre her, er at starte Telegram -appen på din Windows 11/10-computer. Du kan finde den ved at trykke på Windows- tasten og derefter rulle ned til T-sektionen. Du bør se Telegram blandt listen over apps der.
Alternativt kan du tjekke skrivebordet eller endda proceslinjen for Telegram - ikonet.
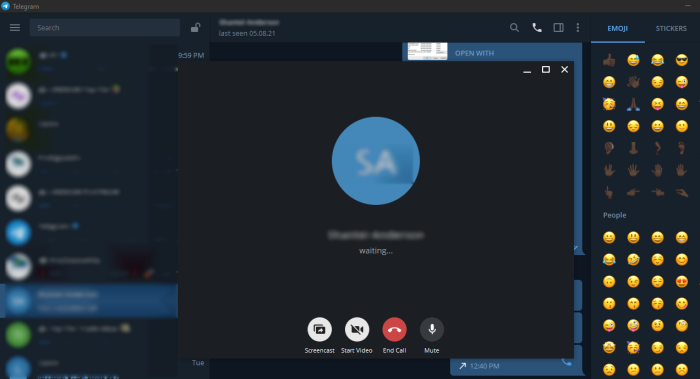
Hvordan kan jeg foretage et videoopkald på Telegram -skrivebordet?
Når du har åbnet appen, skal du indtaste din adgangskode, hvis det kræves, og derefter finde den person, du vil dele din skærm med. Fra chatsektionen skal du klikke på Ring op-knappen(Call button) , og derfra vil du vælge knappen Skærmdeling(Screen Share) .
Når den anden person accepterer dit opkald, begynder din skærm automatisk at dele med vedkommende. Du kan vælge at omdanne opkaldet til et videoopkald for flere fordybelser, hvis du ønsker det. Du skal blot(Simply) klikke på knappen Videoopkald(Video Call) , og det er det.
Alternative programmer til skærmdeling
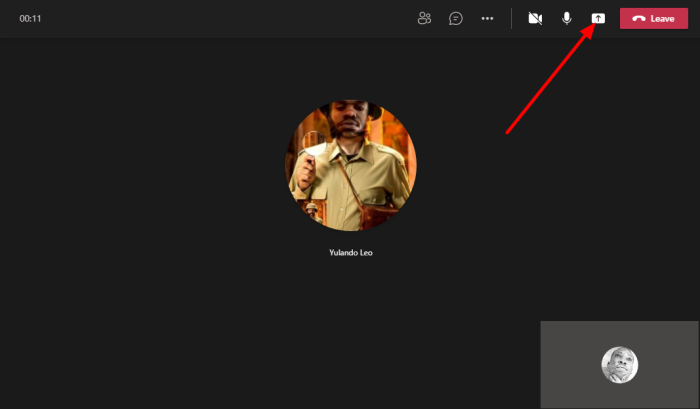
For dem, der leder efter et forretningsværktøj, er Telegram ikke kendt for samarbejde og sådan. Det kan meget vel blive et forretningsrelateret hjælpeprogram med skærmdeling, men lige nu tror vi, at visse brugere vil have en app, der er mere fokuseret.
Til dem på hegnet vil vi gerne anbefale Microsoft Teams . Den er kraftfuld, rig på funktioner og vil sandsynligvis komme forudinstalleret med Windows 11 , hvis regulatorer ikke lægger pres på Microsoft .
Et andet freeware-værktøj fra Microsoft , som folk også kan bruge, er Skype . Vi mener, at værktøjet bliver erstattet af Teams , men i øjeblikket er Skype stadig nemmere at bruge, hvilket gør det mere forbrugervenligt sammenlignet med dets mulige erstatning.
Endelig kongen af bakken, Zoom . Begyndelsen af den nuværende situation har givet anledning til denne nye stjerneansøgning. Siden da har Zoom forbedret sig meget med hensyn til ydeevne og funktioner, så giv det en prøvetur.
LÆS(READ) : Sådan administreres og ryddes Telegrams lokale cache.(How to manage and clear Telegram local cache.)
Related posts
Unigram er en Telegram-klient til Windows 10 PC
Sådan skjuler du Chat i Telegram-appen til Windows PC
Telegram-appen fungerer ikke eller åbnes på Windows 11/10
Reparer Telegram Web, der ikke virker
Sådan downloades Telegram-videoer på Windows 10
Gratis Desktop Recorder & Screen Recording Software til Windows 11/10
Reparer Black Screen efter nedlukning på Windows-computer
Juster din skærm for bedre skærmopløsning i Windows 11/10
Ret Ntfs.sys Mislykket BSOD-fejl på Windows 10
Skærmen slukker ikke efter den angivne tid i Windows 11/10
Hvor er billederne af Windows 10-loginskærmen gemt?
ScreenWings er en anti-screenshot software til Windows PC
Få Firefox til at vise mediekontroller på Windows 10 låseskærm
Gratis Pixel- eller Screen Ruler-software til Windows 10
Tilpas Ctrl+Alt+Del-skærm ved hjælp af gruppepolitik eller registreringsdatabasen i Windows
Gratis Fake Blue Screen of Death generator apps til Windows 10
Screeny er en gratis screenshot-software til Windows-pc
Låseskærmbilledet bliver ved med at ændre sig, når Windows 10 starter op
Windows sidder fast på låseskærmen før login
Sådan tager du rullende skærmbillede i Windows 11/10
