Sådan deler eller bogmærker du hurtigt en app fra Windows 8.1 Store
Når du opdager et fedt spil eller en nyttig app i Windows Store , vil du måske dele det med dine venner eller kolleger. Ved hjælp af Share -amuletten kan du nemt dele et direkte link til en apps side i Windows Store eller et skærmbillede af den. Sådan gøres det:
Hvad kan du dele i Windows Store ?
Når du åbner en apps side i Windows Store , kan du bruge Del(Share) - amuletten til at gøre følgende:
-
Send en e-mail(Send an email) - e-mail et link til appen i Windows Store eller et skærmbillede af appens side i butikken(Store) , ved hjælp af Mail -appen.
-
Send til dine sociale netværk(Post to your social networks) - del appen ved at poste dens link på ethvert socialt netværk, der har en konto forbundet til People -appen eller ved at bruge sociale apps fra tredjeparter som Facebook eller Twitter .
-
Bogmærke til senere(Bookmark for later) - hvis du vil vende tilbage til den app senere, kan du bogmærke den til læseliste(Reading List) -appen.
Rækkefølgen af delingsmuligheder kan være anderledes på din enhed, fordi de er sorteret afhængigt af de apps, du har installeret.
Sådan bruger du Share Charm i Windows Store
For at dele en app skal du først åbne dens app-side i Windows Store . Hvis du har brug for en introduktion til, hvordan du bruger butikken(Store) i Windows 8.1 , anbefaler vi, at du læser denne artikel: Sådan finder du, installerer og gennemgår apps i Windows 8.1 Store(How to Find, Install and Review Apps in the Windows 8.1 Store) .

Når du er på appbeskrivelsessiden for den app, du vil dele, skal du åbne Charms(open the Charms) og trykke på Del(Share) .

Nedenfor kan du se de delingsmuligheder, som jeg har tilgængelige på min Windows 8.1-computer.

Husk(Please) , at du kun kan dele noget fra siden for den pågældende app. Hvis du prøver at bruge Del(Share) -amuletten fra et andet sted i Windows Store , vil du ikke blive præsenteret for nogen muligheder for deling.

For at vælge, hvad du vil dele, skal du klikke eller trykke på den nedadvendte pil lige under flisen på Del(Share) - amuletten.

Hvis du vil dele et skærmbillede, skal du klikke eller trykke på linket Skærmbillede .(Screenshot)

For at dele et link til appens side i Windows Store skal du klikke eller trykke på linket med Windows Store - ikonet.

Sådan sender(Mail) du en app fra Windows Store
Hvis du vælger at dele en app fra Windows Store ved hjælp af Mail -appen, skal du klikke eller trykke på linket Send en mail i (Send a mail)Del(Share) - amuletten.

Hvis du tidligere har delt en app fra butikken(Store) med nogle af dine kontakter, vil de blive vist som mulige delingsmuligheder i Del(Share) - amuletten.

Hvis du vælger at dele et skærmbillede, åbnes Mail -appen, en ny besked oprettes automatisk, og et skærmbillede af appen er vedhæftet.

Hvis dit valg var at dele et link til appens side i Windows Store , udfylder Mail -appen navnet på appen og tilføjer dets link til brødteksten i meddelelsen.
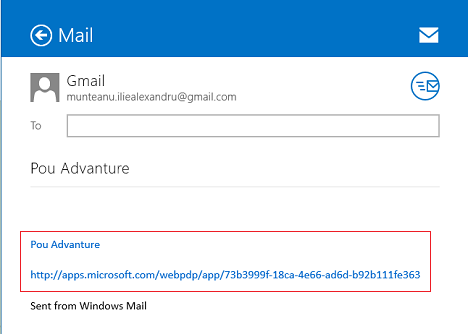
Nu skal du blot udfylde e-mailadressen på den person, du vil sende dette til, indtaste et emne og tilføje din personlige besked, hvis du vil. Klik(Click) eller tryk på knappen Send for at sende din besked.
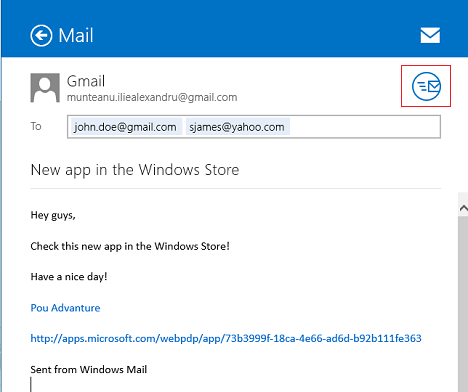
Hvis du vil stoppe med at sende denne e-mail og gå tilbage til Del(Share) - amuletten, skal du klikke eller trykke på Tilbage(Back) - pilen i øverste venstre hjørne af Mail -appen.
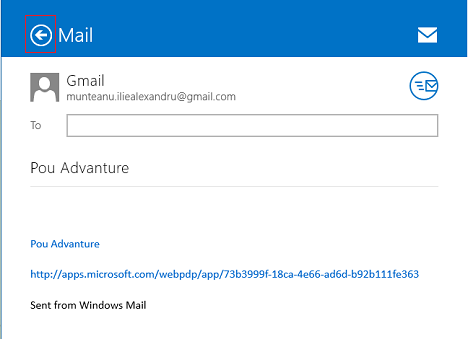
Sådan deler du en app fra Windows Store på dine foretrukne sociale netværk(Your Favorite Social Networks)
Det er meget enkelt at dele en app fra butikken(Store) på et socialt netværk, at bruge People -appen, hvis du har tilføjet dine sociale netværkskonti i denne app.
Klik eller tryk på "Send til dine sociale netværk"("Post to your social networks") i charmen Del(Share) .
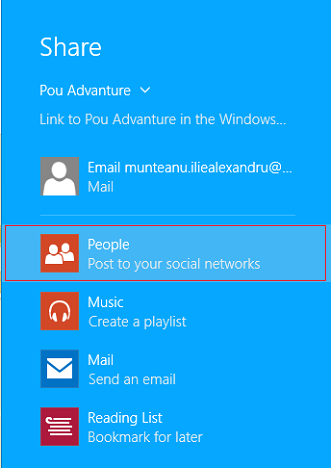
Dette åbner en forekomst af People -appen i højre side af skærmen. Du kan vælge, på hvilket socialt netværk du vil dele appen, ved at trykke på den nedadvendte pil øverst til venstre i People -appen.
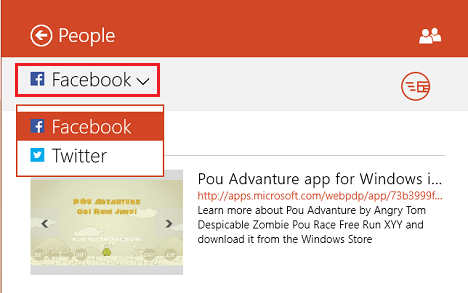
Tilføj en besked til dit indlæg, og klik eller tryk på Send - knappen øverst til højre i People -appen.

Hvis du vil stoppe med at sende denne besked, skal du klikke eller trykke på tilbagepilen(Back) i øverste venstre hjørne af People -appen.

Sådan bogmærker(Bookmark) du en app fra Windows(Windows Store) Store i læselisten(Reading)
På samme måde som du bogmærker websider for at læse dem senere, giver læseliste(Reading List) -appen dig mulighed for at bogmærke app-sider fra Windows Store .
For at bogmærke siden for en app i Windows Store skal du åbne Del(Share) - amuletten og derefter trykke på linket "Læseliste - Bogmærke til senere" .("Reading List - Bookmark for later")

Dette åbner appen Læseliste(Reading List) i højre side af skærmen. Først(First) skal du kategorisere siden i appen, som du vil huske til senere. Klik(Click) eller tryk på den tilsvarende rulleliste, og vælg derefter en af de eksisterende kategorier.
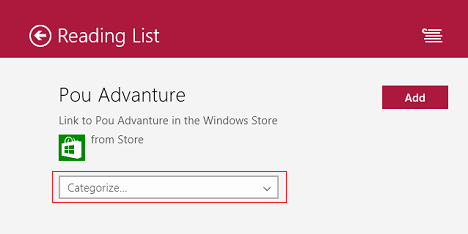
Hvis ingen af de eksisterende kategorier passer til dine behov, skal du klikke eller trykke på linket Ny kategori(New category) nederst på listen.
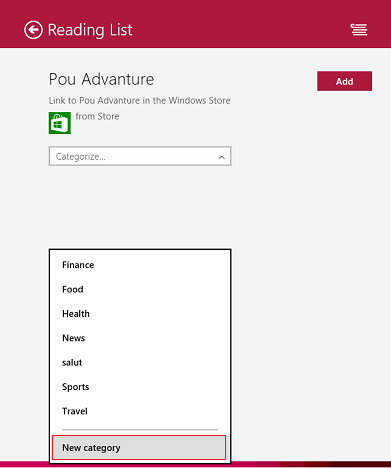
Indtast derefter navnet på den nye kategori, du vil tilføje, og tryk på OK .

Når du har foretaget dit valg, skal du klikke eller trykke på knappen Tilføj(Add) .
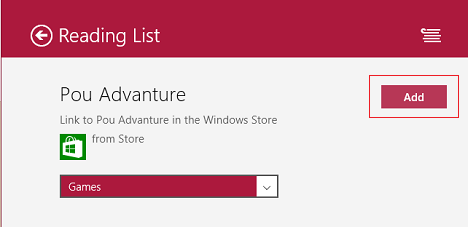
Konklusion
Som du kan se, er det virkelig nemt at dele linket til en fin app eller et spil, du opdager i Windows Store . Hvis du har problemer eller spørgsmål om denne proces, bedes du efterlade en kommentar nedenfor.
Related posts
Sådan deler og synkroniserer du indhold i Windows 8.1's læselisteapp
Konfigurer, hvordan Internet Explorer-appen fungerer i Windows 8.1
Sådan bruger du kameraappen i Windows 8.1 med dit webcam
Sådan tilføjes og kategoriseres indhold i Windows 8.1's læselisteapp
Sådan fjerner du indhold og kategorier fra Windows 8.1's læselisteapp
8 ting du kan gøre med Health & Fitness-appen i Windows 8.1
Sådan chatter eller grupperer du tekstchat med Skype til Windows Desktop-appen
Introduktion til Windows 8.1: Sådan bruges Scan-appen til at scanne dokumenter
Sådan opgraderes fra Windows 7 til Windows 8.1 Pro
Sådan indstiller du, hvor meget datafliser bruger i Windows 8.1
Sådan indstilles AutoPlay-standarder for medier og enheder i Windows 8.1
Introduktion til Windows 8: Sådan administrerer du din mailapps indbakke og meddelelser
Enkle spørgsmål: Hvad er håndfri tilstand i Windows 8.1?
Brug apphistorikken fra Task Manager til at se dine apps ressourceforbrug
Introduktion til Windows 8.1: Sådan deler du skærmbilleder fra enhver app
Sådan opretter du din egen brugerdefinerede hoppeliste i Windows 7 og Windows 8.1
Sådan indstilles de typer apps, der vises af Windows 8.1 Store
Sådan starter og konfigurerer du Fortæller gennem pc-indstillinger i Windows 8.1
Sådan arbejder du med filhistorik i Windows 8.1 fra pc-indstillinger
Indstil den Internet Explorer-version, du ønsker, som standard i Windows 8.1
