Sådan deler og synkroniserer du indhold i Windows 8.1's læselisteapp
I dag skal vi tage et kig på to vigtige funktioner i læseliste(Reading List) -appen: del og synkronisering. De kan enten være en deal breaker eller en deal maker ved at bruge denne app. Læseliste(Reading List) giver dig mulighed for at dele det indhold, du føjer til den, med dine venner. Det giver dig også mulighed for at synkronisere indholdet på tværs af Windows 8.1 -enheder, så du kan tilføje en artikel til læselisten(Reading List) på din computer og læse den på vej til arbejde, på din tablet, for eksempel. Lad os se, hvordan deling og synkronisering foregår.
Sådan deler du indhold(Content) fra læselisten(Reading)
Læseliste(Reading List) giver dig mulighed for at dele dit yndlingsindhold med dine venner og kontakter, direkte fra Charms-linjen(Charms bar) . For at dele indhold fra læseliste(Reading List) skal du først højreklikke eller stryge nedad på de elementer, du vil dele. Elementet vil blive valgt, og et flueben vises i dets øverste højre hjørne.

Åbn derefter Charms- linjen og klik eller tryk på Del(Share) .

En liste over installerede applikationer vises, som du kan bruge til at dele indholdet med hvem du ønsker. Medmindre du har installeret moderne sociale netværksapps (som Facebook eller Twitter ), har du kun mulighed for at dele indholdet via e-mail.
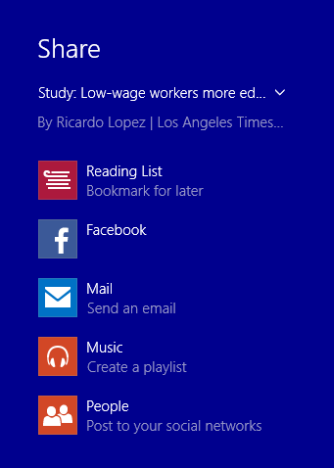
For at dele indhold via e-mail skal du klikke eller trykke på knappen Mail . En sidebjælke vises, så du kan sende indholdet med Mail -appen.
For at sende e-mailen skal du blot udfylde feltet Til(To) med adressen eller adresserne på de personer, du vil dele indholdet med, og klikke eller trykke på knappen Send .
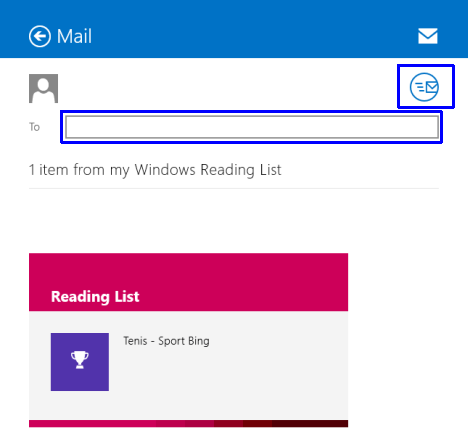
Du kan også tilføje en besked, før du trykker på knappen Send .
Sådan synkroniserer du læselisten(Reading List) på tværs af dine Windows 8.1-enheder
Windows 8.1 synkroniserer læselisten(Reading List) som standard på alle dine Windows 8.1-enheder, hvis den blev sat op med de anbefalede indstillinger, og du logger på med en gyldig Microsoft-konto(Microsoft account) .
For at ændre synkroniseringsindstillingerne på din pc, skal du åbne Charms - linjen og derefter gå til "Settings > Change PC Settings" .
Klik eller tryk på SkyDrive , og gå til Synkroniseringsindstillinger(Sync settings) . En liste over synkroniseringsmuligheder vises, og de er dækket i detaljer i denne vejledning: Introduktion til Windows 8.1: Sådan synkroniseres og sikkerhedskopieres dine indstillinger(Introducing Windows 8.1: How to Synchronize & Back Up Your Settings) .
For at sikre, at læselisten(Reading List) er synkroniseret på alle dine enheder, skal du sørge for, at Synkroniser dine indstillinger på denne pc(Sync your settings on this PC) og appdata er slået til.

Det er det! Læselisten er(Reading List) nu synkroniseret på tværs af alle dine Windows 8.1-enheder, som du er logget på med den samme Microsoft - konto.
Konklusion
Som du kunne se under vores læseliste(Reading List) -miniserie, tilbyder denne app en masse nyttige funktioner til lagring og styring af dit foretrukne digitale indhold. Hvis du er på udkig efter en app, der synkroniserer dit indhold på alle dine Windows 8.1-enheder og giver dig mulighed for at dele det med dine venner med blot et par klik, er læselisten(Reading List) bestemt en god kandidat at tage med i overvejelserne.
For mere information om brug af læselisten(Reading List) , tøv ikke med at læse de anbefalede artikler nedenfor.
Related posts
Sådan tilføjes og kategoriseres indhold i Windows 8.1's læselisteapp
Sådan fjerner du indhold og kategorier fra Windows 8.1's læselisteapp
Hvad læselisteappen i Windows 8.1 er, og hvorfor du bør bruge den
Sådan deler eller bogmærker du hurtigt en app fra Windows 8.1 Store
Konfigurer, hvordan Internet Explorer-appen fungerer i Windows 8.1
Sådan bruger du Fortælleren på Windows 8.1 desktop-pc'er
Sådan opgraderes fra Windows 7 til Windows 8.1 Pro
Brug apphistorikken fra Task Manager til at se dine apps ressourceforbrug
Sådan sletter du din browserhistorik og data fra Internet Explorer-appen
Enkle spørgsmål: Hvad er håndfri tilstand i Windows 8.1?
Sådan bruger du kameraappen i Windows 8.1 med dit webcam
Sådan indstilles programadgang og computerstandarder i Windows 7 og Windows 8.1
8 ting du kan gøre med Health & Fitness-appen i Windows 8.1
35 Tastaturgenveje, der øger din produktivitet i Windows 8.1
Sådan indstilles AutoPlay-standarder for medier og enheder i Windows 8.1
Sådan starter og konfigurerer du Fortæller gennem pc-indstillinger i Windows 8.1
Indstil den Internet Explorer-version, du ønsker, som standard i Windows 8.1
Introduktion til Windows 8 og Windows 8.1: 6 måder at få adgang til startskærmen
5 ting, du kan gøre med rejseappen i Windows 8.1
Introduktion til Windows 8: Den komplette guide til, hvordan du bruger Mail-appen
