Sådan downloader du en skrifttype fra et websted ved hjælp af udviklerværktøjer
I denne artikel vil vi tale om, hvordan du kan downloade skrifttyper fra websteder i Chrome eller Edge-browser ved hjælp af udviklerværktøjer(download fonts from websites in Chrome or Edge browser using Developer Tools) . Både Chrome og Edge kommer med indbygget webudvikler og forfatterværktøjer, der bruges til at inspicere websteder direkte i browseren. Du kan gøre mange ting med udviklerværktøjerne(Developer Tools) . For eksempel giver det dig mulighed for at identificere skrifttyper på et websted(identify fonts on a website) , søge i kildefilen, bruge en indbygget forskønnelse, efterligne sensorer og geografisk placering og mere.
Nu kan du også downloade skrifttyper(download fonts) fra et websted ved hjælp af udviklerværktøjer(Developer Tools) . For at downloade en skrifttype fra et websted, skal du gennemgå nogle muligheder og prøve et trick. Lad os tjekke proceduren i detaljer.
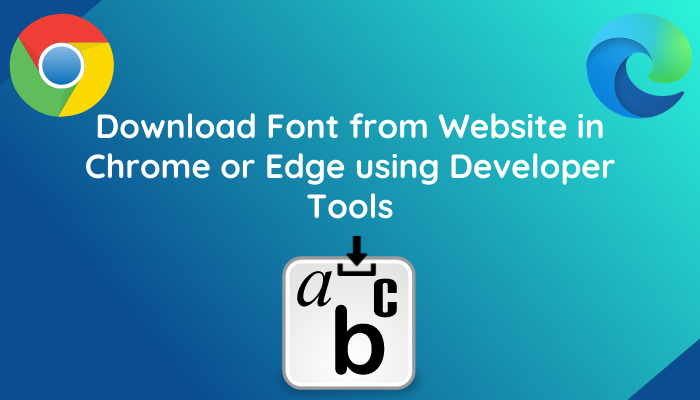
Download en skrifttype(Font) fra et websted(Website) ved hjælp af Chrome Developer Tools
I dette indlæg vil vi vise dig trinene til at downloade en skrifttype fra et websted i Google Chrome . Du kan bruge de samme trin til at downloade en webstedsskrifttype i din Microsoft Edge- browser. Her er trinene til at gøre det:
- Start Google Chrome.
- Gå til webstedet, hvorfra du vil downloade skrifttyper.
- Åbn Udviklerværktøjer.
- Naviger til fanen Netværk.
- Klik(Click) på Font- indstillingen, og vælg en skrifttype, der skal downloades.
- Download skrifttypefilen.
- Omdøb den downloadede fil med filtypenavnet.
Lad os tjekke disse trin ud i detaljer!
For det første skal du åbne Google Chrome og gå til webstedet, hvorfra du skal downloade en skrifttype. Gå derefter(Next) til menuen med tre bjælker og klik på indstillingen More Tools > Developer . Alternativt kan du også trykke på Ctrl + Shift + I tastekombinationen for hurtigt at åbne panelet Udviklerværktøjer .(Developer Tools)
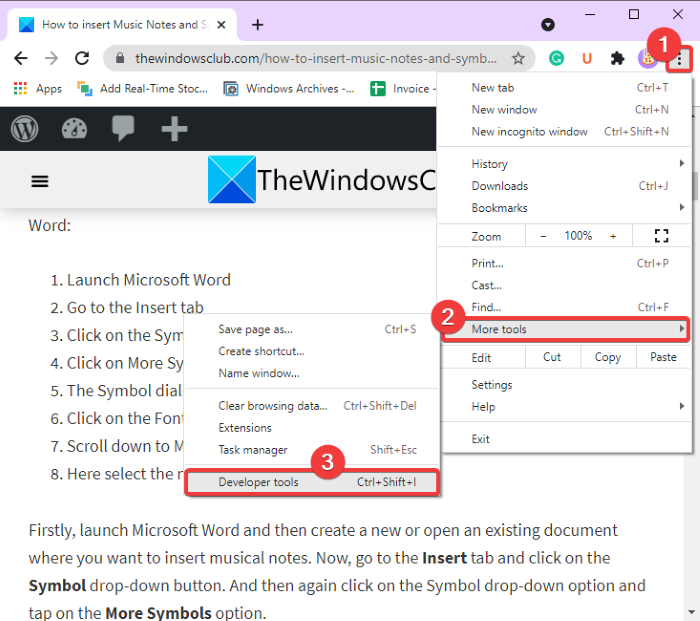
Nu, i den åbnede sektion med udviklerværktøjer(Developer Tools) , skal du klikke på dobbeltpilen og derefter vælge og åbne fanen Netværk(Network) fra den øverste menulinje. Genindlæs derefter det websted, du er på.
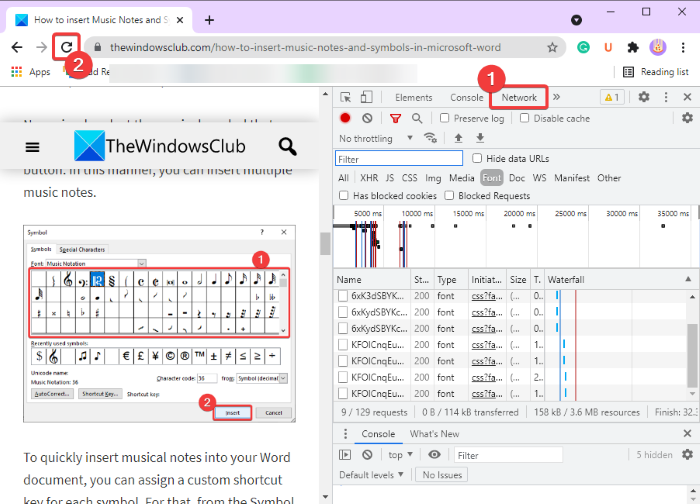
Klik derefter på kategorien Skrifttype(Font) , og du vil se en liste over de indlejrede skrifttyper med respektive skrifttypenavne, der findes på webstedet. Du kan vælge en skrifttype fra listen, og du vil se dens forhåndsvisning i det dedikerede panel som vist på nedenstående skærmbillede.
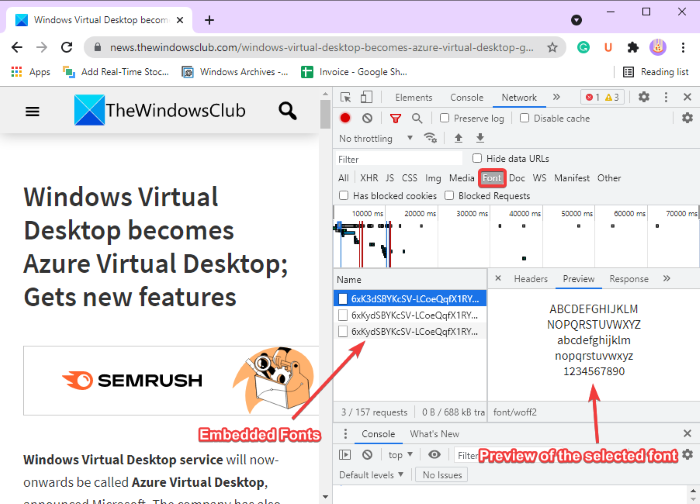
Hvordan identificerer man nu skrifttypeformatet? Nå(Well) , hold bare musen over skrifttypen og se filtypenavnet til sidst. Se nedenstående skærmbillede.
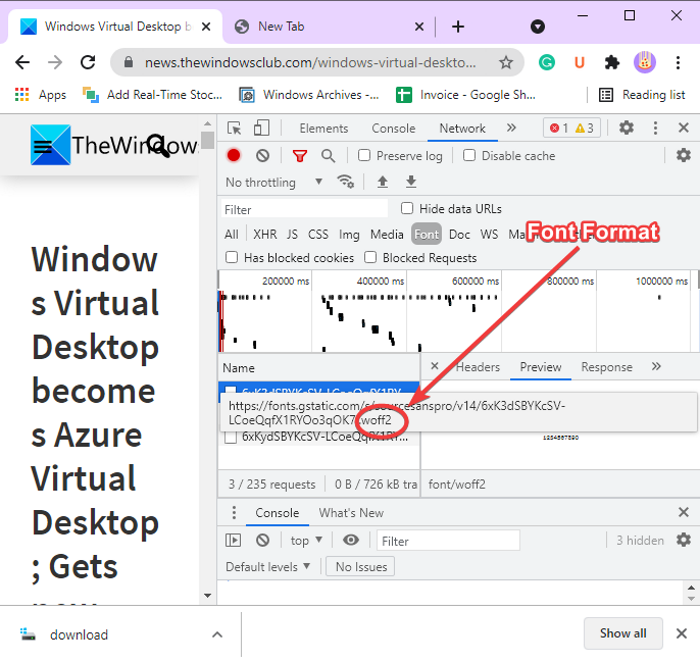
Derefter skal du blot højreklikke på skrifttypen og derefter fra kontekstmenuen klikke på Copy > Copy Response .
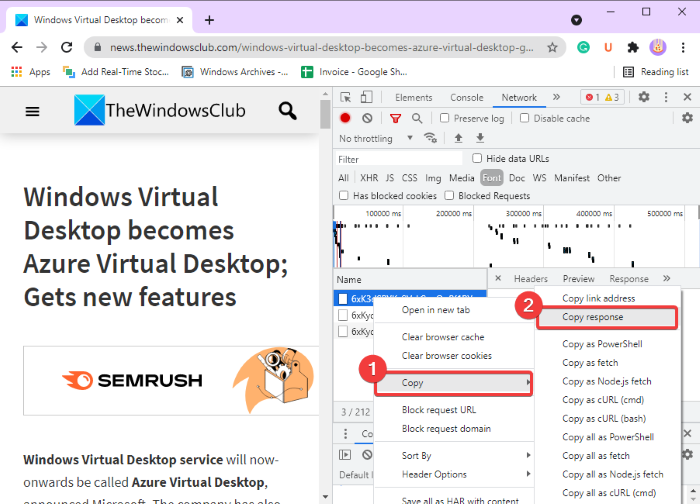
Tilføj derefter en ny fane i din Chrome -browser og indsæt det kopierede svar på adresselinjen på fanen og tryk derefter på Enter - knappen. Mens du gør det, vil en fil blive downloadet.
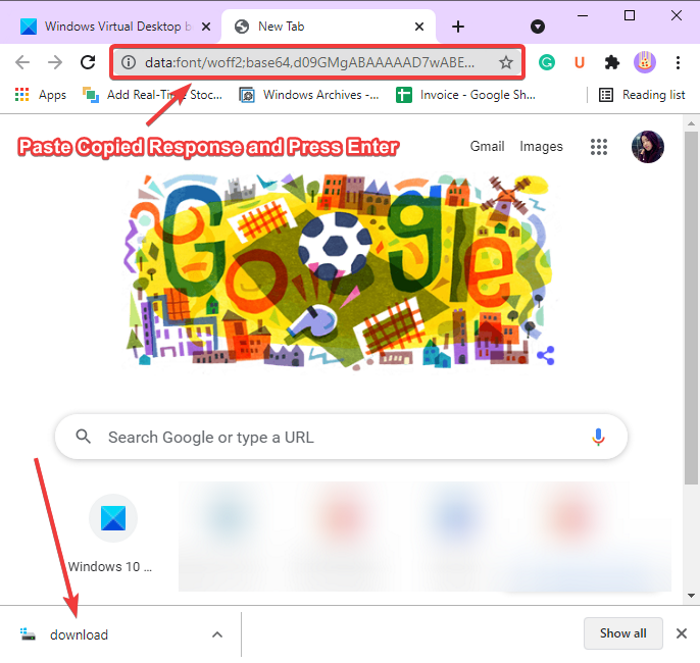
Gå nu til mappen Downloads , hvor ovenstående skrifttypefil er downloadet. Du skal nu omdøbe denne fil med filtypenavnet. For det, skal du først gå til fanen Vis( View) i File Explorer og derefter sørge for at aktivere indstillingen Filnavneudvidelser(File name extensions) . Vælg nu den downloadede skrifttypefil, og klik på indstillingen Omdøb(Rename) . Tilføj den identificerede skrifttypefiltypenavn (f.eks. .woff2 ), og tryk på Enter-knappen.
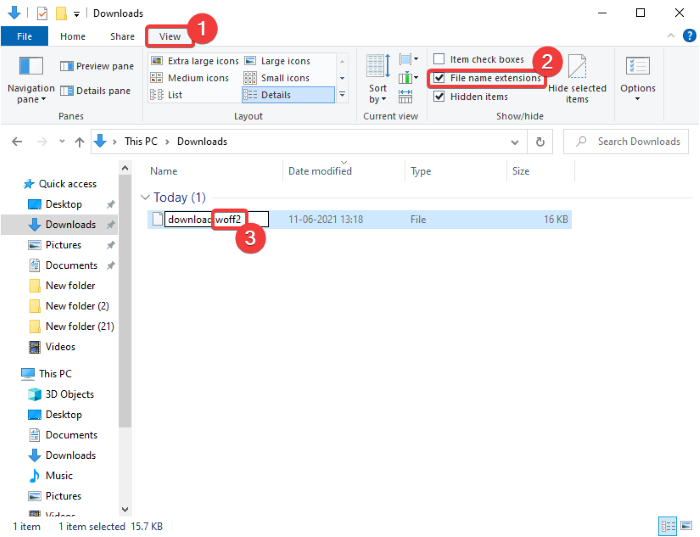
Voila , sådan downloader du en skrifttypefil fra en hjemmeside.
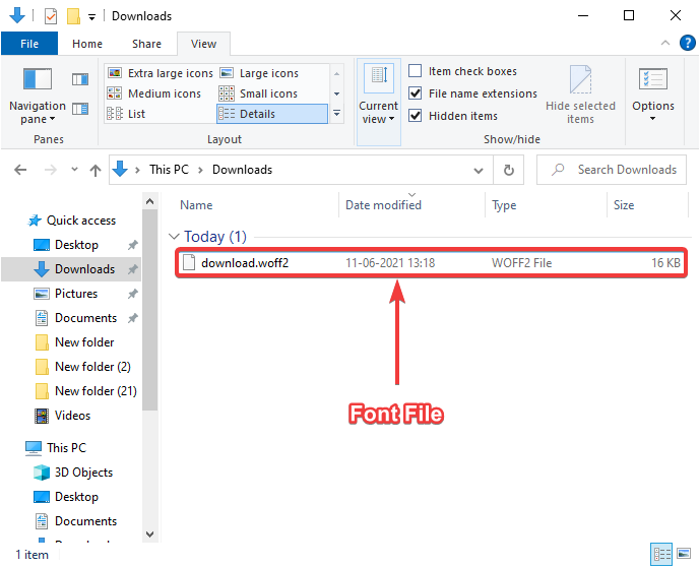
Da Microsoft Edge nu er baseret på Chromium , ligesom Chrome , kan du downloade en skrifttypefil i Edge - browseren ved at følge de samme trin som ovenfor.
Håber denne artikel hjalp dig med at lære, hvordan du downloader skrifttyper fra et websted i Chrome eller Edge- browseren ved hjælp af udviklerværktøjer(Developer Tools) .
TIP : Der er mange flere Chrome-udviklingsværktøjer, tips og tricks(Chrome Development Tools Tips and Tricks) , som du kan lære.
Læs nu: (Now read:) Brug udviklerværktøjer til at rydde webstedsdata for et bestemt websted i Chrome eller Edge(Use Developer Tools to clear Site Data for a particular website in Chrome or Edge) .
Related posts
Identificer skrifttyper i Chrome, Edge og Firefox ved hjælp af udviklerværktøjer
Ryd webstedsdata for et bestemt websted i Chrome eller Edge ved hjælp af udviklerværktøjer
Sådan ændres standardskrifttypen i Chrome, Edge, Firefox browser
Hvad er Chrome Developer Mode, og hvad er dets anvendelser?
Deaktiver udviklerværktøjer i Edge ved hjælp af registreringsdatabasen eller gruppepolitik
Sådan rydder du cache, cookies, browserhistorik i Chrome og Firefox
Sådan ændres standard systemskrifttype i Windows 11/10
Hvad er de forskellige Font-filformater?
Sådan ændres User Agent og Geolocation i Edge Developer Tools
Sådan ødelægger du profil på browserlukning i Google Chrome
Aktiver PIN-fri godkendelse for fjernadgangsværter i Chrome
Bedste gratis Font Manager-software til Windows 11/10
Google Chrome reagerer ikke. Vil du genstarte nu?
Sådan rettes filoverførselsfejl i Google Chrome-browseren
Hvordan bruger jeg Google Input Tools på min Windows 11/10-pc?
Chrome-opdatering mislykkedes med fejlkoder 3, 4, 7, 10, 11, 12 osv.
Sådan ændres standardudskriftsindstillingerne i Google Chrome
Deaktiver F12-tastaturgenvej til Microsoft Edge Developer Tools
Sådan fravælger du Google FLoC (Privacy Sandbox) i Chrome
Brug disse 4 Chrome-plugins til at kryptere dine Gmail-beskeder
