Sådan downloader du filer og se kode fra GitHub
Femogtres millioner udviklere og tre millioner organisationer kan ikke tage fejl. GitHub er vært for over 200 millioner kodelagre og er den foretrukne udviklingsplatform for individuelle kodere(coders) og virksomheder over hele kloden. Udviklere(Developers) bruger GitHub til at bygge, vedligeholde og endda distribuere deres software, så brugere som dig kan downloade filer og se kode direkte fra GitHub .
GitHub gør det nemt at downloade og se en apps kildekode. Denne guide viser dig, hvordan du direkte downloader filer fra GitHubs(GitHub) hjemmeside, så du selv kan se et projekts kode.

Installer en Code Viewer
Før du downloader en kode, skal du installere et program, der er i stand til at se koden. Visual Studio Code er en gratis, open source og strømlinet kodeeditor, der giver brugerne mulighed for at se og fejlsøge kode og køre opgaver.
Download og installer Visual Studio Code ved at følge installationsguiden. Så er du klar til at se filer og kode, som du kan downloade fra GitHub .

Der er mange forskellige kodeeditorer. Hvis et projekt blev oprettet med en anden IDE (integreret udviklingsmiljø), er Visual Studio muligvis ikke ideel til at redigere denne kode. Når(Having) det er sagt, giver Visual Studio Code dig mulighed for at redigere koden for de fleste af projekterne på GitHub , og det vil altid fungere, hvis alt du vil gøre er at se(view ) koden.
Download af den seneste udgivelse(Most Recent Release) af et projekt på GitHub
Lad os sige, at du er en programmør(programmer) , der ønsker at downloade projektfilerne til et stykke open source software. På GitHub bliver projektfiler lagt i repositories, og hvert projekt har en repository-hjemmeside. Du behøver ikke at have en brugerkonto på GitHub for at se eller downloade filer.
Følg disse trin for at downloade den seneste udgivelse af det projekt, du er interesseret i.
- Gå til github.com .
- Søg efter projektet ved navn i GitHubs søgefelt.
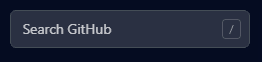
- Naviger til startsiden for depotet.

- Find afsnittet Udgivelser(Releases) , og vælg den seneste version. På GitHubs desktop-websted er udgivelser i sidebjælken til højre. Alternativt kan du tilføje /releases til depot- URL'en(URL) . Udgivelsen øverst vil være den seneste.

- Find og udvid derefter afsnittet Aktiver(Assets ) .

- Da du vil se koden, skal du downloade kildekoden .zip -fil. Linux -brugere skal downloade kildekoden tar.gz-filen.

- Udpak kildekodearkivet, du downloadede i trin 6.
- Skift til Visual Code Editor, og vælg Filer(File ) > Åbn mappe(Open Folder) . Naviger(Navigate) og vælg den mappe, du udpakkede i trin 7.
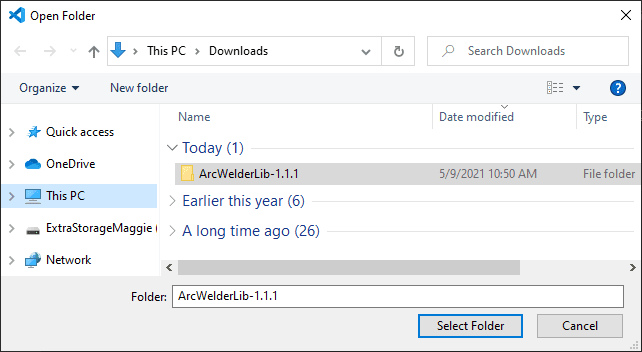
- Tryk på knappen Vælg mappe(Select Folder ) .
- I Visual Studio Code kan du se projektet anført til venstre. Du kan udvide dropdown-pilene for at se alle de filer, der er inkluderet i projektet.

- Vælg en projektfil i panelet til venstre, og koden vises i arbejdsområdet til højre.

Trinnene ovenfor fører dig gennem, hvordan du får vist filerne fra den seneste udgivelse af et projekt på GitHub . Men hvad hvis du vil se filer fra en bestemt gren af projektet?
Download fra en bestemt filial
I GitHub kan et lager have flere forgreninger(branches) . Hver gren har et unikt navn og består af et sæt kodeændringer. Det er en kopi af en bestemt del af koden på et bestemt tidspunkt, hvor du kan foretage ændringer uden at ødelægge originalen. Kodeændringer(Code) foretages inde i grene og kan derefter, hvis det anmodes om og godkendes, flettes tilbage til den primære arbejdsversion af projektet kaldet mastergrenen(master branch) .
Lad os forestille os, at du vil downloade og se filer fra en specifik gren af et projekt på GitHub . For at gøre det skal du følge disse trin:
- Søg efter projektet ved navn, og naviger til projektets startside for depot.
- Find grenens(branch) rullemenu, og vælg den gren, du vil downloade. Master- grenen indeholder typisk den seneste kode, men ikke altid.

- Nu, hvor du har valgt den gren, du ønsker, skal du finde og vælge den grønne kodeknap(Code) og vælge enten Download Zip eller, hvis du ser muligheden, Åbn med Visual Studio(Open with Visual Studio) . (Du kan også se en mulighed for at åbne med GitHub Desktop(Open with GitHub Desktop) .)
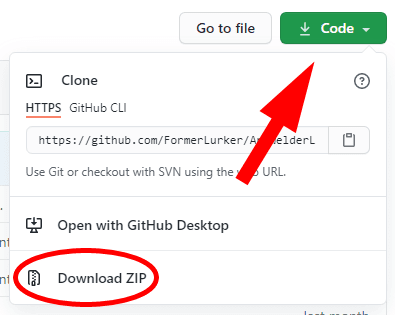
- Udpak zip-filen og åbn den udpakkede mappe fra Visual Studio Code ved at følge trin 7-11 i afsnittet ovenfor.
Ved at følge trinene ovenfor kan du se koden fra en specifik gren af et projekt på GitHub . Dernæst(Next) vil vi diskutere, hvordan man borer endnu længere ned og downloader filer fra en bestemt commit .
Downloader fra en bestemt forpligtelse
Hver gang en kodeændring anvendes på et lager, tilføjes den via en commit . Forpligtelsen indeholder alle ændringerne siden den sidste kodeopdatering. Du ønsker måske at downloade fra en bestemt commit, hvis du forsøger at fejlsøge problemer, der er forårsaget af en nylig kodeændring.
- Naviger til lagerets startside, og vælg den gren, du vil arbejde med. Normalt vil dette være mastergrenen.
- Find og vælg linket Commits .

- Vælg den forpligtelse, du vil downloade, ved at vælge titlen på forpligtelsen.

- Nu er du på siden for den forpligtelse, du valgte. Vælg derefter knappen Gennemse filer(Browse files) .

- Find og vælg den grønne kodeknap(Code) , og vælg enten Download zip eller, hvis den er tilgængelig, Åbn med Visual Studio(Open with Visual Studio) .
- Til sidst skal du udpakke zip-filen og åbne den udpakkede mappe i Visual Studio Code .
Der er så meget mere til GitHub
At downloade og se projektfiler fra GitHub er kun toppen af isbjerget. I sidste ende vil du måske fordele et depot, klone det til et lokalt lager, foretage ændringer, skubbe ændringer tilbage til din fork og derefter sende en pull-anmodning, der beder projektejeren om at flette dine ændringer ind i kildelageret.
Related posts
Sådan downloader du Google Chrome Offline (Standalone) Installer
Sådan ser du cachelagrede sider og filer fra din browser
Sådan åbner du DDS-filer i Windows 10
Sådan scanner du en QR-kode på iPhone og Android
Sådan konverteres IMG-filer til ISO
Sådan flettes flere lydfiler til én
Sådan sikkerhedskopieres filer automatisk til Google Drive eller OneDrive for at forhindre tab af data
Sådan åbner du EPUB-filer på Windows
Sådan rettes fejlen "Downloadkvoten er overskredet" i Google Drev
Se, sikkerhedskopier og slet gemte adgangskoder i Internet Explorer
HTML-kode til at ombryde tekst omkring billede
Sådan åbner du Torrent-filer på Windows 10 og Mac
Sådan sletter du midlertidige filer og andet junk på en smartphone eller tablet
Sådan sender du filer, der er for store til e-mail
Sådan kombinerer du PDF-filer i Windows 11/10
Se foto EXIF-metadata på iPhone, Android, Mac og Windows
Flash går i 2020 - Sådan downloader du flashspil for at spille for evigt
Sådan opretter og scanner du en Spotify-kode
Se listen over tjenester, der hostes af svchost.exe-processen i Windows
Sådan konverteres Microsoft Publisher-filer til PDF
