Sådan downloader du Page Borders til Microsoft Word gratis
Vi talte for nylig om, hvordan man tilføjer en farveramme til billeder ved hjælp af Word(add a color frame to photos using Word) . Som vi gjorde, var det ved at bruge de muligheder, der allerede er tilgængelige i programmet. Men det, der er tilgængeligt, er måske ikke tilfredsstillende for alle brugere, hvorfor det ville være fornuftigt at downloade og tilføje nye.
Download Page Borders til Microsoft Word
Nu er opgaven med at downloade nye grænser ret simpel, men forvent ikke at tilføje dem til billeder på samme måde som dem, der er indbygget i Microsoft Word . Vær dog ikke bekymret(Worry) ; vi vil forklare alt, hvad du behøver at vide.
1] Besøg(Visit) billedsektionen fra(Image) din foretrukne søgemaskine
OK, så den første ting, du bliver bedt om at gøre, er at besøge din yndlingssøgemaskines officielle side. I denne artikel vil vi bruge DuckDuckGo(using DuckDuckGo) på grund af dets forbedrede privatliv sammenlignet med de andre.
2] Tilføj den nødvendige søgeforespørgsel
For at finde de bedste rammer til dit billede i Microsoft Word skal du sørge for at søge ved at bruge ordene, grænser til Microsoft Word(borders for Microsoft Word) . Du kan vælge at være mere specifik i et forsøg på at finde den nøjagtige type grænser, du leder efter.
3] Vælg billedstørrelsen
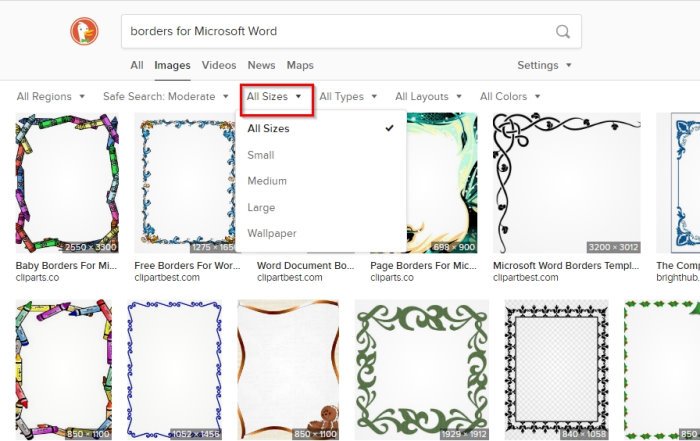
Efter at have stået ansigt til ansigt med resultaterne, skal du først beslutte dig for størrelsen på kanten. Hvis du bruger DuckDuckGo , skal du klikke på Alle størrelser(All Sizes) og derefter vælge en af de tilgængelige muligheder. Hvis du bruger Google Søgning(Google Search) , skal du vælge Tools > Size og derefter vælge den rigtige mulighed.
Hvad angår dem, der foretrækker Microsoft Bing Search , så foreslår vi, at du klikker på Billedstørrelse(Image Size) , og derefter enten vælger fra mulighederne via rullemenuen eller tilføjer en specifik dimension.
4] Download din nye kant
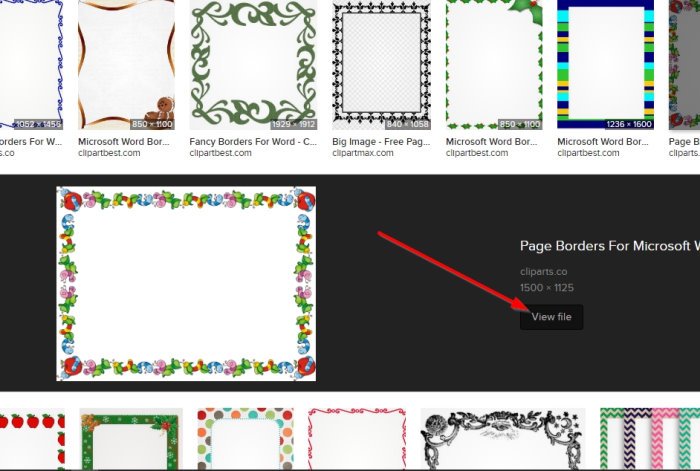
Når det kommer til at downloade dine nye grænser, skal du klikke på billedet i DuckDuckGo og derefter vælge Vis fil(View File) . En ny fane vises med billedet fuldt indlæst. Du skal blot(Simply) højreklikke på billedet og derefter vælge Samme billede som(Same Image As) .
Gem det på den foretrukne placering på din harddisk, og det er det.
5] Websteder til at downloade gratis grænser
- Clipart-bibliotek:(Clipart Library: ) Hvis du ikke er alt for interesseret i at søge efter grænser via søgemaskiner, så foreslår vi, at du kigger på ClipartLibrary for et par muligheder. I skrivende stund er der 39 kanter på siden. Det tal er lille, men du kan muligvis finde det, du leder efter.
- ClipArt Mag: En anden fantastisk hjemmeside, du bør overveje, er en kaldet ClipArtMag . Brugere vil finde en anstændig mængde grænser på hjemmesiden til download, og som forventet er de tilgængelige gratis. Fra vores synspunkt er det gode grænser at vælge imellem, så tag dig god tid og find den, der passer til dine behov.
- Clipart-logo: Endelig vil du måske tage et kig på ClipartLogo , da denne hjemmeside også har en god mængde grænser designet til Microsoft Word . Du er forpligtet til at finde en ramme, der er en fryd for øjnene, så se dig grundigt omkring.
Håber dette hjælper.
Related posts
Sådan indsætter du en brugerdefineret forside i Microsoft Word
Sådan opretter du et hæfte eller bog med Microsoft Word
Sådan slår du afsnitsmærker fra i Microsoft Word
Hvad er en ASD-fil, og hvordan åbner man den i Microsoft Word?
Sådan søger du efter online skabeloner i Microsoft Word
Sådan opretter du et hængende indrykning i Microsoft Word og Google Docs
Sådan opsætter du 1 tomme margener i Microsoft Word
Hvad er nogle af de bedste kursive skrifttyper i Microsoft Word?
Sådan opretter du lister i Microsoft Word til Android
Sådan laver du en flyer i Microsoft Word
Ret fejl, bogmærke ikke defineret i Microsoft Word
Sådan finder og erstatter du tekst i Microsoft Word til Android
Sådan sletter du et sektionsskift i Microsoft Word
Sådan tilføjes, fjerner eller deaktiverer hyperlinks i Microsoft Word
Microsoft Word har stødt på et problem og skal lukke på Mac
Få OpenOffice Writer til at se ud og fungere mere som Microsoft Word
Microsoft Word er holdt op med at virke [LØST]
Sådan ændres dokumentlayout i Microsoft Word til Android
Microsoft Word reagerer ikke? 8 måder at løse det på
Sådan ændres papirstørrelsen i Microsoft Word
