Sådan downloader du undertekster fra YouTube-videoer
Hvis du vil downloade YouTube-videoundertekster(YouTube video subtitles) , så vil disse onlineværktøjer gøre jobbet nemt for dig. Alle disse webværktøjer er gratis at bruge, og du kan downloade undertekster til næsten enhver video med deres hjælp. Det bedste er, at de fleste af disse websteder tillader brugere at downloade underteksten i TXT såvel som SRT -format. Lad os tage et kig på disse værktøjer.
Bedste onlineværktøjer til at downloade YouTube -videoundertekster
Disse er de bedste onlineværktøjer til at downloade undertekster(Subtitles) fra YouTube- videoer:
- Savesubs
- Downsub
- Du undertekster
- VidPaw
Lad os tjekke disse værktøjer i detaljer.
1] Savesubs
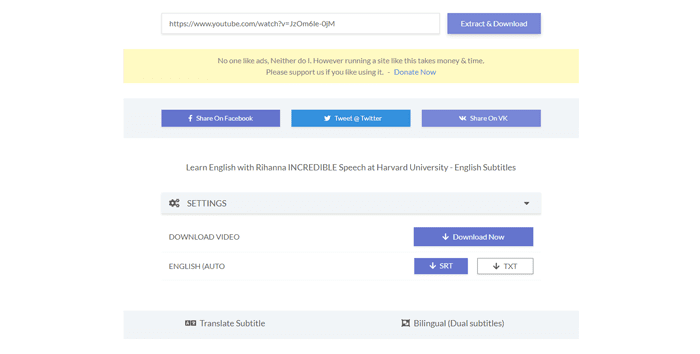
Savesubs er et af de bedste værktøjer til at downloade undertekster fra enhver YouTube -video på få øjeblikke. Det bedste ved dette værktøj er, at du kan vise eller skjule vinkelparenteser, parenteser, krøllede parenteser, firkantede parenteser, noder osv., før du downloader underteksten til din pc. En anden væsentlig funktion ved dette værktøj er, at du kan oversætte underteksten fra kildesproget til et andet sprog og downloade den i overensstemmelse hermed. Som sagt før, er det muligt at downloade filen i TXT såvel som SRT format.
For at komme i gang skal du besøge det officielle websted(official website) , indsætte YouTube -videoens URL og klikke på knappen Udpak og download(Extract & Download ) . Klik derefter på et filformat for at starte downloadprocessen.
2] Downsub
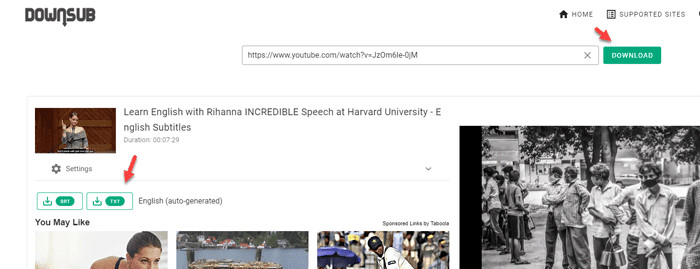
Downsub er endnu et værktøj til at downloade YouTube -videoundertekster til din pc. Ligesom det første værktøj på denne liste kan du downloade underteksten i SRT- såvel som TXT -format. Selvom det ikke tillader brugere at fjerne specifikke tags (parenteser, noder osv.), kan du fjerne alle tags på én gang.
Som standard fjerner den alle tags. Men hvis du vil inkludere dem, bliver du nødt til at udvide indstillingerne(Settings) og slå knappen Fjern alle tags i undertekster(Remove all tags in subtitles) til og fra . Ulempen ved dette værktøj er, at du kan oversætte underteksten til et andet sprog, før du downloader.
For at komme i gang med dette værktøj skal du åbne det officielle websted(official website) , indsætte YouTube -videoens URL og klikke på knappen Download . Herefter får du mulighed for at vælge formatet.
3] Du undertekster
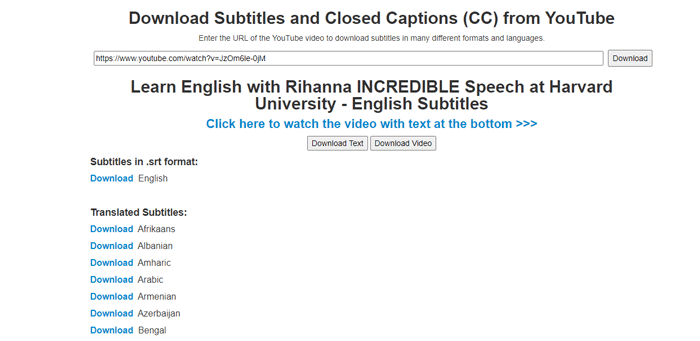
Yousubtitles lader dig downloade lukkede billedtekster(Captions) (CC) fra enhver YouTube -video. Selv efter at være et gratis webværktøj, tilbyder det næsten alle de væsentlige muligheder, der er praktiske for enhver bruger. For eksempel kan du downloade filen i TXT- eller SRT -format, og du kan også vælge en oversat version. Uanset om du vil oversætte det fra engelsk(English) til spansk eller italiensk - alt er muligt ved hjælp af Yousubtitles.
For at bruge dette værktøj skal du gå til det officielle websted(official website) , indsætte YouTube -videoens URL og klikke på knappen Download . Dernæst skal du vælge et filformat og sprog.
TIP : Abonner på TheWindowsClub YouTube Channel(Subscribe to TheWindowsClub YouTube Channel) for at se nogle fantastiske videoer!
4] VidPaw
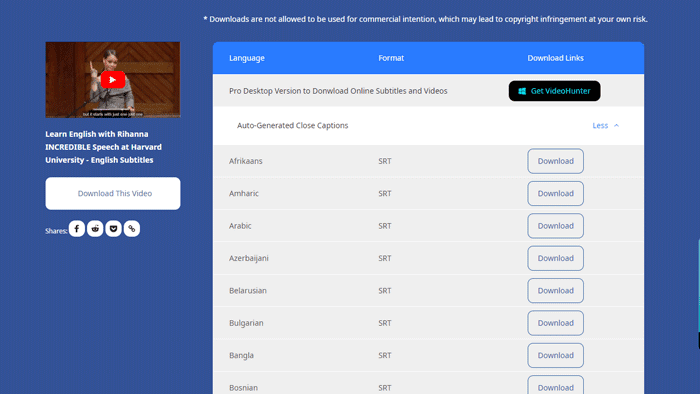
Selvom det ikke tillader brugere at downloade undersiderne og lukkede billedtekster i TXT -format, kan du downloade det i SRT . En anden væsentlig egenskab ved dette webværktøj er, at du kan downloade underteksterne på forskellige sprog. Da det oversætter CC'en til mange flere sprog, er det relativt nemt at downloade det på et fremmedsprog.
For at komme i gang skal du besøge det officielle websted(official website) , indsætte den kopierede video- URL fra YouTube og klikke på knappen Download . Klik derefter på en tilsvarende Download -knap for at downloade underteksterne på et foretrukket sprog.
Hvis du ikke kan lide at bruge disse værktøjer, er der en indbygget mulighed inkluderet i YouTube , som giver brugerne mulighed for at downloade transskriptionen. Som sagt er der ingen grund til at bruge tredjepartssoftware eller browserudvidelse.
Til det skal du åbne en video, der indeholder lukkede billedtekster eller undertekster. Klik nu på ikonet med tre prikker, og vælg knappen Åbn transskription(Open transcript ) .
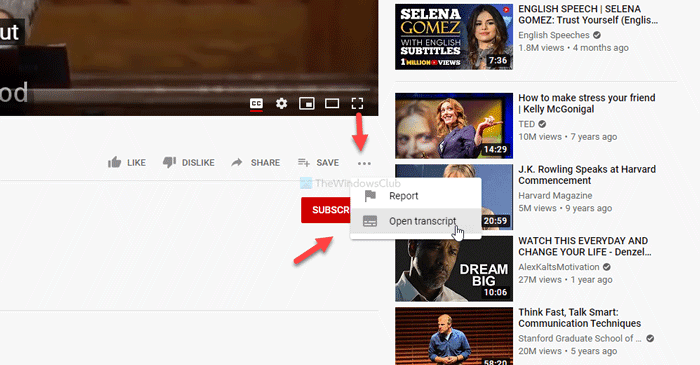
Kopier derefter hele transskriptionen, åbn Notesblok(Notepad) eller en anden teksteditor på din computer og indsæt transskriptionen.
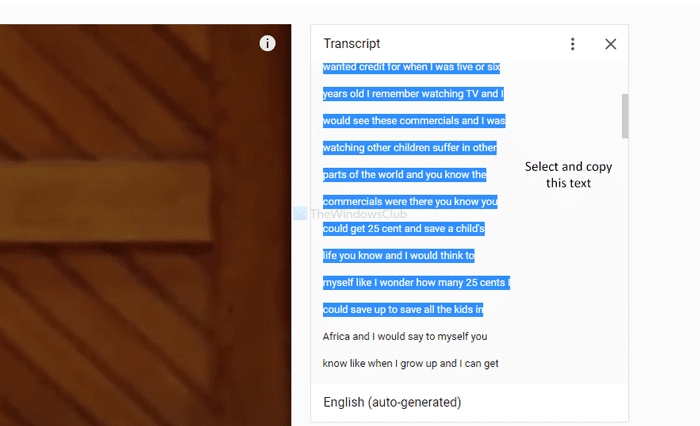
Derefter kan du gemme filen i et af dine ønskede formater.
Det er alt! Håber det hjælper.
Læs næste(Read next) : Sådan downloader du YouTube-playlistevideoer på én gang(How to download YouTube playlist videos at once) .
Related posts
Sådan flettes flere afspilningslister på Spotify og YouTube Music
Sådan bruger du YouTube Analytics til at kontrollere kanalens ydeevne
Bedste YouTube-alternativer for skabere
Sådan overfører du YouTube-abonnementer fra en konto til en anden
Sådan opdager du nye kanaler på YouTube
Sådan sletter du YouTube-søgehistorik på pc
Microsoft Edge vil ikke afspille YouTube-videoer; Løs problemer med videostreaming
Sådan laver du en afspilningsliste på YouTube med enhver video uden at logge ind
Sådan finder du teksten til en sang på YouTube
Sådan downloader du YouTube-miniaturebilleder på den nemme måde
YouTube opretter ikke forbindelse til AdSense; Fejl AS-08, AS-10 ELLER 500
Ezvid er en gratis Video Maker, Editor, Slideshow Maker til Windows 10
Bedste YouTube-udvidelser til Google Chrome for at forbedre oplevelsen
Forbedre YouTube-streaming og oplevelse med disse browserudvidelser
Video er begrænset. Tjek Google-værkstedets administrator
Sådan øger du YouTube-volumen ved hjælp af DOM-konsollen
YouTube Audio renderer fejl, Ret Genstart din computer
Sådan opretter eller redigerer du undertekster på YouTube
Sådan fjerner du blokering af YouTube-videoer på begrænsede netværk
Sådan deaktiverer du kommentarer på dine YouTube-videoer
