Sådan downloader du undertekster til film ved hjælp af kontekstmenuen i Windows
Her er en tutorial til at downloade undertekster til film(download subtitles for movies ) ved hjælp af højrekliks kontekstmenuen(context menu ) i Windows 11/10 . Undertekster til film er meget vigtige, da de gør film og videoer tilgængelige for et større publikum, der forstår forskellige sprog. Der er flere websteder til download af undertekster, hvorfra du kan downloade videoer. Men det kræver meget hårdt arbejde. Du skal manuelt søge efter websteder, derefter søge efter undertekster til film og derefter downloade dem. Hvad hvis du kan downloade undertekster fra film direkte fra kontekstmenuen for videofiler? Det lyder(Sounds) bekvemt, ikke?
I denne artikel vil vi vise dig, hvordan du kan downloade film undertekster fra kontekstmenuen ved hjælp af en gratis software. Alt du skal gøre er at klikke på en dedikeret mulighed fra højrekliksmenuen, og softwaren vil søge og downloade undertekster for dig. Det er lige så nemt, som det lyder. Lad os tjekke freeware og trin ud nu!
Download undertekster(Download Subtitles) til film(Movies) ved hjælp af kontekstmenuen i Windows 11/10
Vi kommer til at bruge denne gratis software til download af undertekster kaldet SubiT . Her er de primære trin til at downloade undertekster til film ved hjælp af højreklik-kontekstmenuen i Windows 11/10 :
- Download og installer SubiT på din pc.
- Gå til den mappe, hvor du har gemt kildevideofilen.
- Vælg og højreklik på videoen.
- Vælg SubiT- indstillingen fra kontekstmenuen.
- Vent(Wait) et stykke tid, og en SRT -undertekstfil vil blive downloadet til kildemappen, som du kan bruge yderligere.
Lad os tjekke disse trin ud i detaljer!
Først skal du downloade SubiT og derefter installere det på din Windows 11/10-pc. Når du installerer dette værktøj, vil det blive tilføjet til kontekstmenuen for videofiler i understøttede formater.
Gå nu til mappen, der indeholder inputfilmfilen, som du vil downloade undertekster til. Vælg videofilen, og højreklik på den, og vælg SubiT- indstillingen i den åbne kontekstmenu.
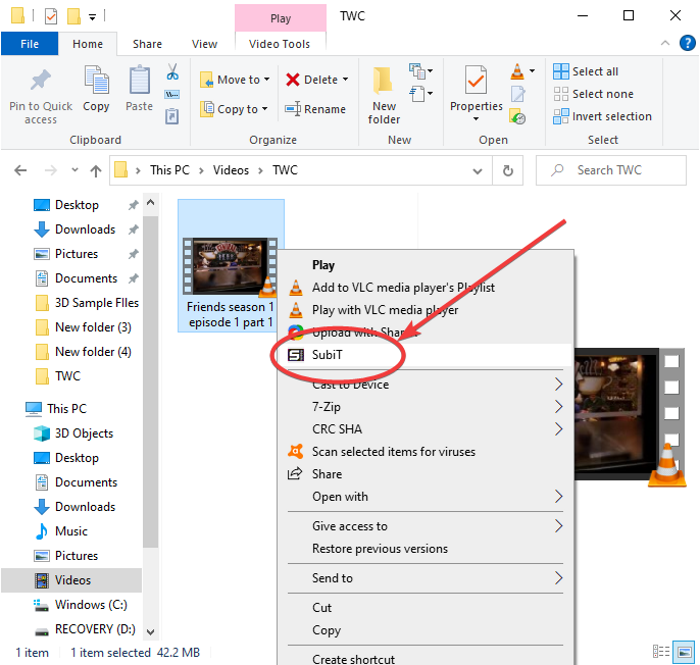
Når du klikker på ovenstående mulighed, åbnes SubiT- softwarens (SubiT)GUI og viser downloadprocessen for undertekster. Når downloadprocessen for undertekster er færdig, vil en SRT -fil blive downloadet og gemt i samme mappe som kildemappen.
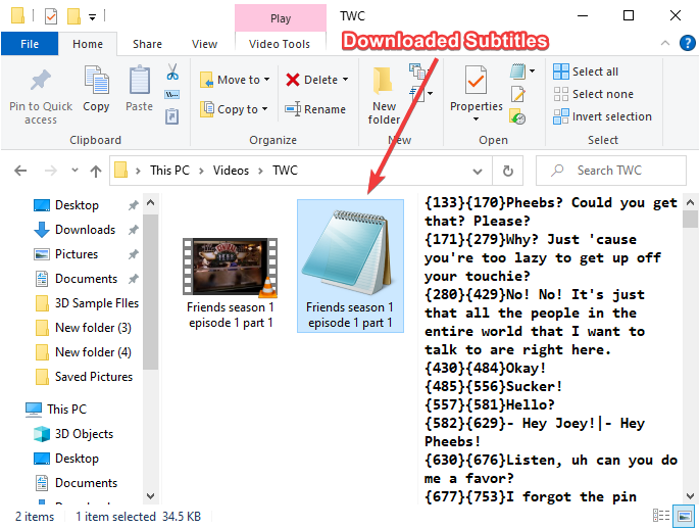
Du kan derefter tilføje de downloadede undertekster til videofilen(add the downloaded subtitles to the video file) eller bruge underteksterne, som du vil.
Der er nogle flere funktioner i SubiT , som vi gerne vil nævne; lad os tjekke ud!
Funktioner af SubiT:
Her er de vigtigste funktioner i SubiT- software, der giver dig mulighed for at downloade undertekster fra kontekstmenuen:
Som standard føjes det til kontekstmenuen med 4 populære videoformater, herunder MP4 , MKV , AVI og WMV . Hvis du vil tilføje det til flere videofiler, skal du starte SubiT GUI fra Start -menuen eller søgefeltet og åbne dens indstillingsmulighed(Settings) .
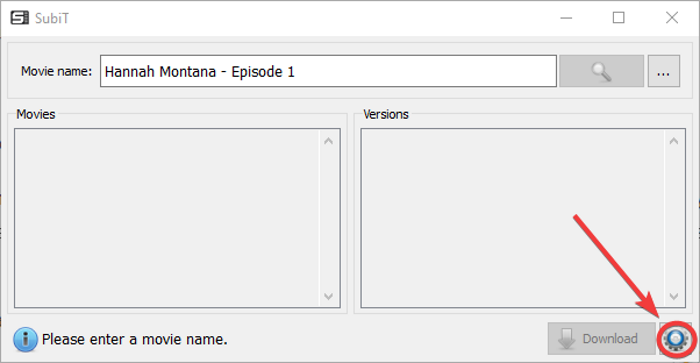
Gå derefter til fanen Kontekstmenu(Context Menu) og aktiver afkrydsningsfeltet Tilknyttede udvidelser(Associate extensions) , og klik derefter på knappen Tilføj(Add) for at indtaste den videofiltype, du vil tilføje.

Det henter og downloader nøjagtige undertekster fra forskellige online undertekstdownloaderkilder, herunder OpenSubtitles.org , adic7ed.com osv. Du kan manuelt vælge kilderne til at downloade undertekster fra ved at gå til menuen Indstillinger(Settings) .
Det lader dig downloade undertekster på forskellige sprog, herunder engelsk(English) , spansk(Spanish) , arabisk(Arabic) , hebraisk(Hebrew) osv.

Du kan manuelt søge efter filmundertekster ved at indtaste filmens navn i søgefeltet og trykke på Enter - knappen. Det viser resultaterne i afsnittet Film(Movies) . Vælg det mest passende resultat, og du vil se relaterede undertekster, som du kan gemme ved at klikke på knappen Download .
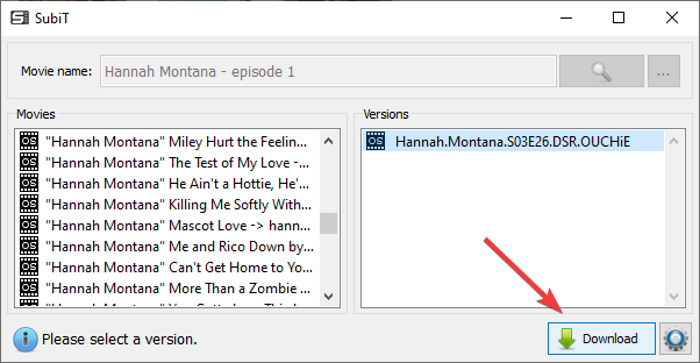
Hvis du vil bruge denne software, kan du downloade den fra subit-app.sourceforge.net .
Læs nu: (Now read:) Sådan downloader du undertekster fra YouTube-videoer.(How to Download Subtitles from YouTube videos.)
Related posts
Context Menu Editors: Tilføj, fjern Context Menu-elementer i Windows 11
Rediger, Tilføj, Gendan, Fjern elementer fra Ny kontekstmenu i Windows
Sådan tilføjes Secure Delete til kontekstmenuen i Windows 10
Sådan tilføjes indstillinger til skrivebordets kontekstmenu i Windows 11/10
Tilføj Åbn Windows Terminal for at åbne ENHVER profil i kontekstmenuen
Gendan manglende NYT genvejsmenupunkt i File Explorer
Højreklik virker ikke på startmenuen eller proceslinjen i Windows 11/10
Føj Kør-emne til Sandbox-kontekstmenuen i Windows 10
Indstillet som standardprinter Kontekstmenupunktet mangler i Windows 10
Sådan fjerner du Vis flere muligheder i kontekstmenuen i Windows 11
Sådan tilføjes Windows Security cascading Context Menu element
Tilføj Åbn Windows Terminal som administrator i kontekstmenuen
OneClickFirewall: Bloker eller tillad internetadgang via kontekstmenu
Sådan tilføjes PowerShell til kontekstmenuen i Windows 10
Fjern Giv adgang til fra kontekstmenuen i Windows 10
Easy Context Menu freeware lader dig tilføje program eller ikon
Sådan tilføjes Personalize (Classic) til kontekstmenuen i Windows 10
Sådan åbner du kommandoprompt i en mappe i Windows 11/10
Billedeksempel mangler fra kontekstmenuen i Windows 11/10
Højreklik virker ikke eller langsomt for at åbne på Windows 11/10
