Sådan downloader du videoer fra Discord (2022)
Discord er den mest populære chatapplikation blandt spillere og erhvervsfolk. Spillere elsker denne app, da den giver dem mulighed for at chatte, mens de spiller spil, hvilket tilføjer mere sjov til deres spiloplevelse. Ikke alle spil kommer med funktionen af live chat; derfor vælger spillere Discord . En gruppe mennesker, der spiller det samme spil, kan hurtigt bygge grupper/rum og spille sammen. Hvad angår fagfolk, fungerer Discord som et medie til at forbinde og fordele arbejde blandt medarbejderne i organisationen og medlemmer af rummet.
Nå, bortset fra at oprette rum og chatte, kan du også downloade videoer på Discord . Desuden kan du downloade og uploade videoer, billeder og andre mediefiler fra Discord . Discord er trods alt også en social medieplatform. Der er dog en grænse for størrelsen af den fil, du uploader eller downloader, som er 8 MB. Det betyder, at du ikke kan dele film eller lange videoer over denne platform. Hvad angår HD-indhold, kan du kun få et par sekunder af det.
Nu kommer hovedspørgsmålet her - Hvordan kan du downloade videoer på Discord? (How can you download videos on Discord?)I denne artikel vil jeg fortælle dig, hvordan du gør det. Lad os så komme i gang.
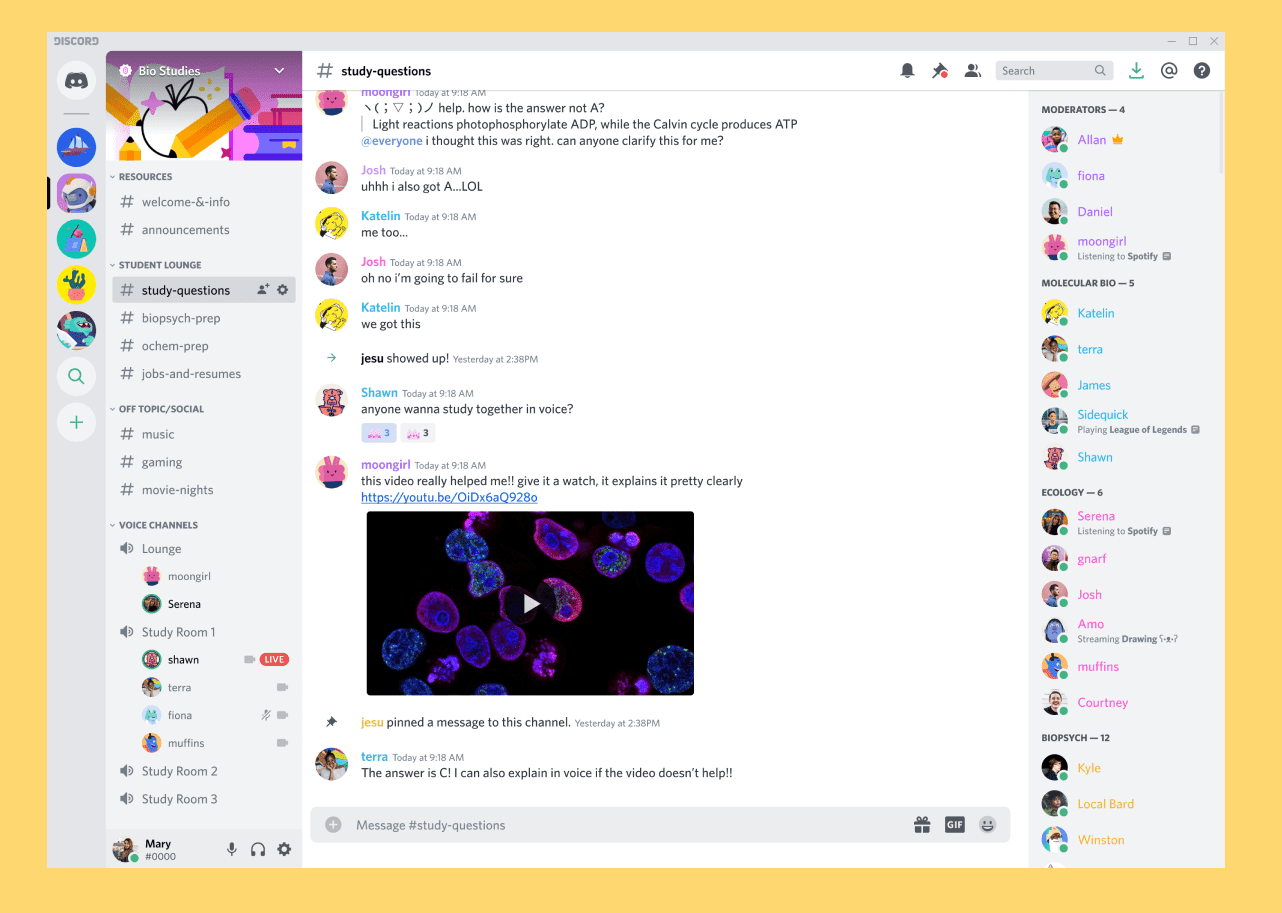
Sådan uploader eller downloader du videoer fra Discord(How to Upload or Download Videos from Discord)
Hvis du har brugt Discord , så skal du vide, at det er vanskeligt på et eller andet niveau. Den er spækket med så mange funktioner, og opsætningen er lidt kompliceret. Men at uploade og downloade videoer er ikke meget af et arbejde. Desuden er det ligetil. Bare følg nedenstående trin og konfigurer din Discord- konto først.
#1. Set up Discord Account
1. Først(First) og fremmest skal du downloade og installere Discord-applikationen(Discord application) på din enhed, hvis du ikke allerede har gjort det.
2. Opret din konto og log ind(account and log in) .
3. Nu skal du give tilladelse til at bruge din enheds billeder, medier og filer(Now, you need to give permissions to use your device’s photos, media, and files) .

4. Det sidste trin her er at deltage i en chatserver af enhver art. Hvis du ikke er sikker på det, kan du søge efter en hvilken som helst spilserver eller åben fællesskabsserver(game server or open community server) .
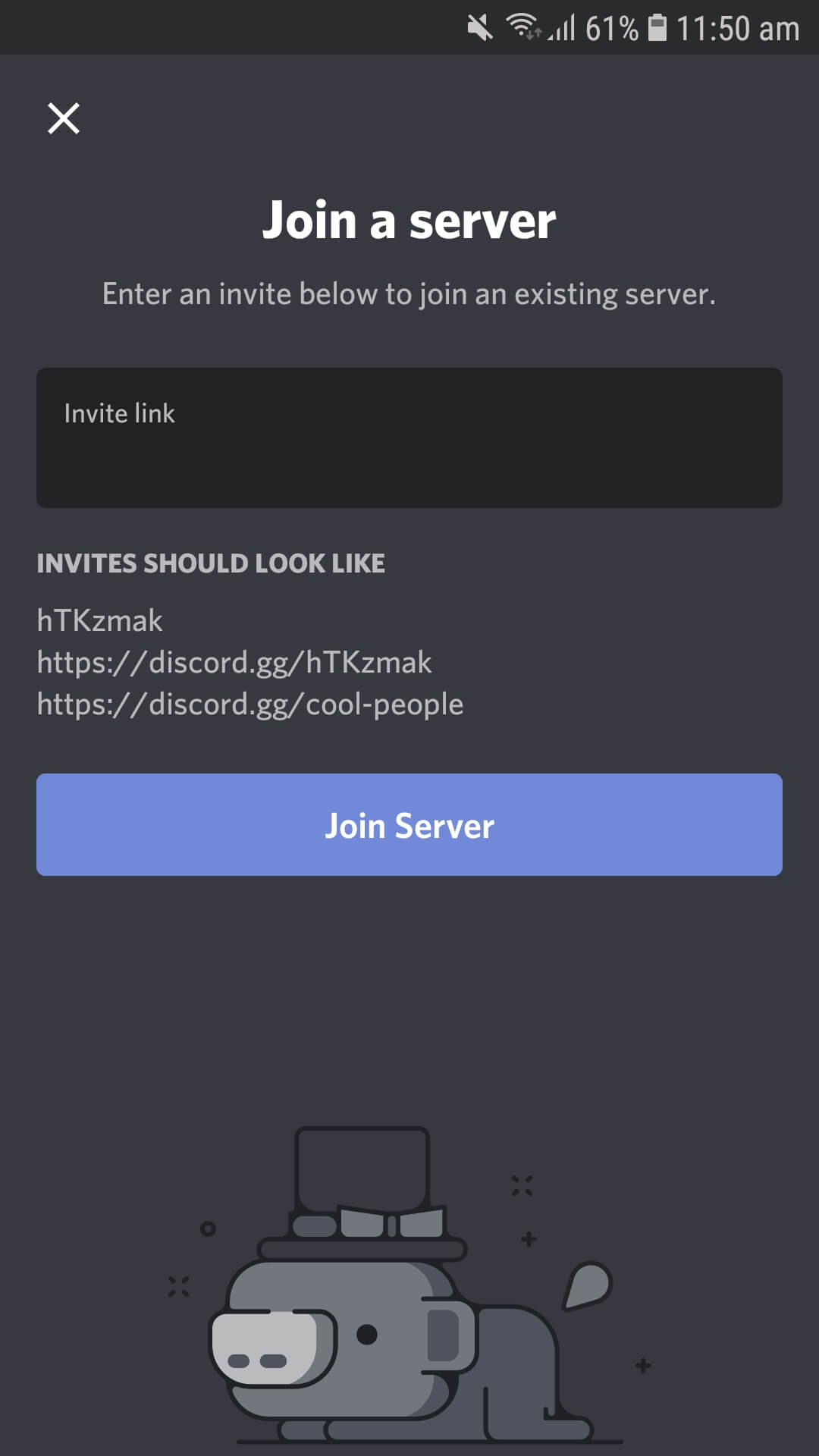
Nu, hvor du er klar til at downloade din Discord -applikation, er det hele tilbage her. (Discord)Før du går videre til download- og uploadguiden, skal du huske på, at der er en filgrænse på 8 MB. Du kan ikke bruge mediefiler, der er over grænsen; Du vil dog klare dig, hvis du er inden for 8 MB-mærket. Lad os nu først se, hvordan man uploader eller sender en video på Discord .
Læs også: (Also Read:) Hvordan deler man skærm på Discord?(How to Share Screen on Discord?)
#2. Upload Videos on Discord
1. Først og fremmest skal du åbne serveren eller rummet eller den personlige chatsektion,(open the server or room or the personal chat section ) hvor du vil sende en video.

2. Nederst vil du se et kamera og et billedlogo ved siden af typeafsnittet. Klik(Click) på kameraknappen(camera button) , hvis du vil optage en video. Ellers kan du klikke på billedikonet for at uploade(image icon to upload) en forudindspillet video.
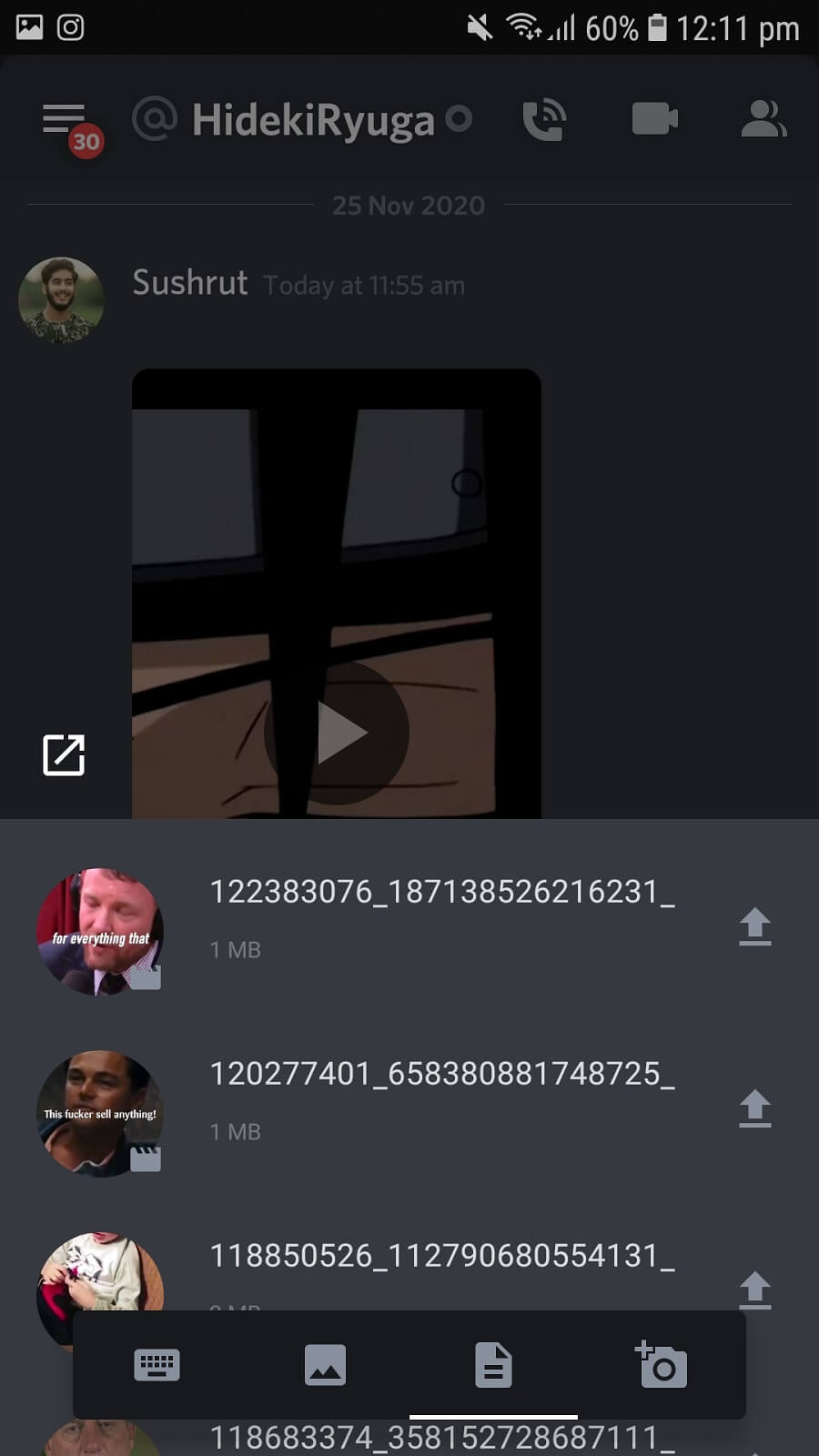
3. Når du har valgt videoen, skal du klikke på send-knappen(send button) . Videoen vil blive uploadet og sendt inden for få sekunder.
Trinene ligner trinene på andre sociale medieplatforme. Med filgrænsen på 8 MB på Discord kan du dog ikke dele videoer over denne grænse. Men hvad hvis du bliver nødt til det? Nå(Well) , du kan bruge cloud-lagringsplatforme(cloud storage) til at uploade din video og derefter dele linket på Discord . Du kan bruge Google Drive , OneDrive , Streamable , Dropbox osv.
#3. Download Videos from Discord
At downloade en video fra Discord er mere behageligt end at uploade den samme. Alt du skal gøre er:
1. Tryk på videoen(Tap on the video) , og den udvider videominiaturebilledet til en fuld skærm.
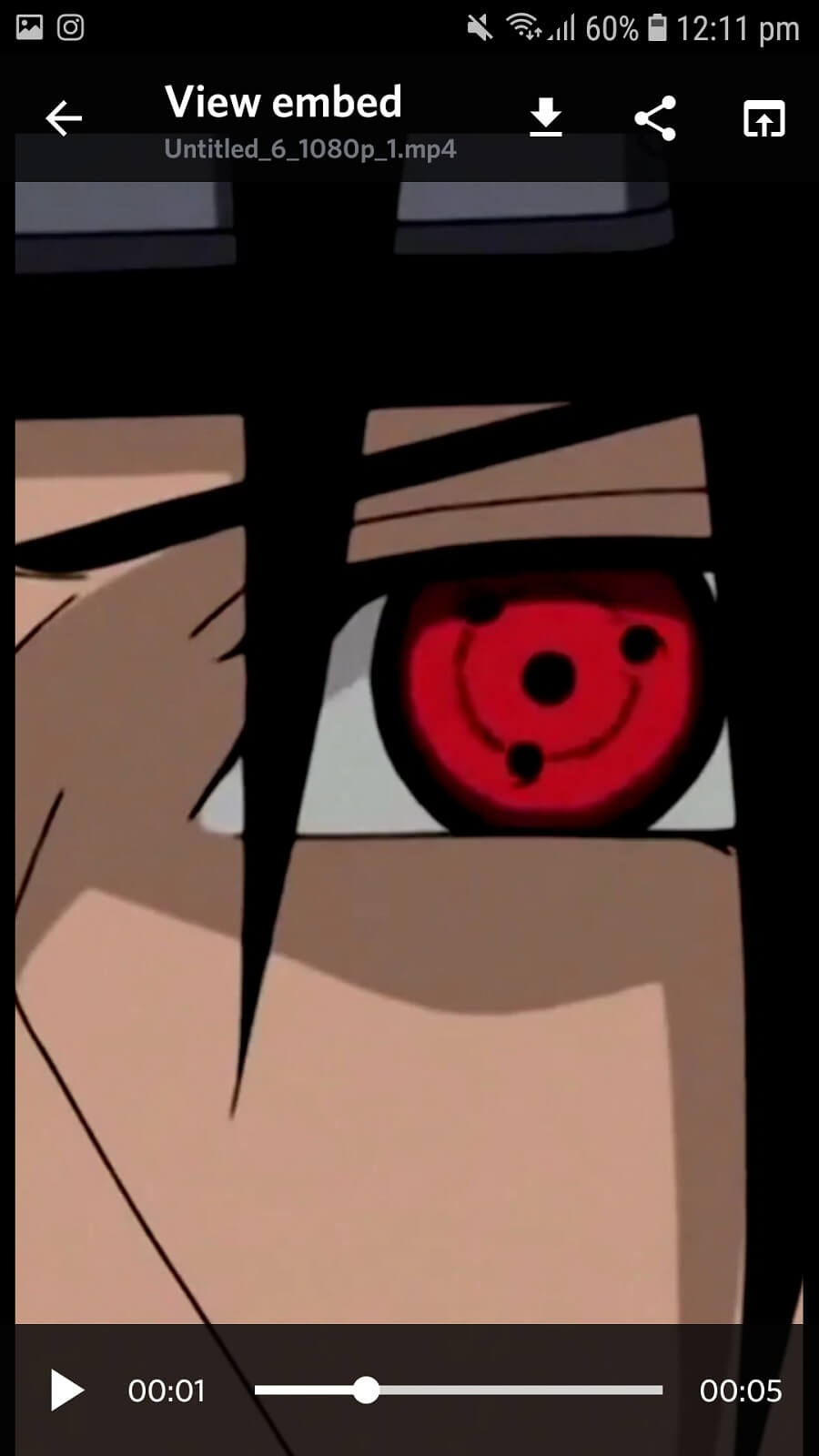
2. På toppanelet finder du tre muligheder. Klik(Click) på det første ikon (pil ned)(first icon (down arrow button)) fra venstre, dvs. Download -knappen.
3. Din video begynder at downloade, så snart du klikker på knappen Download(Download button) .
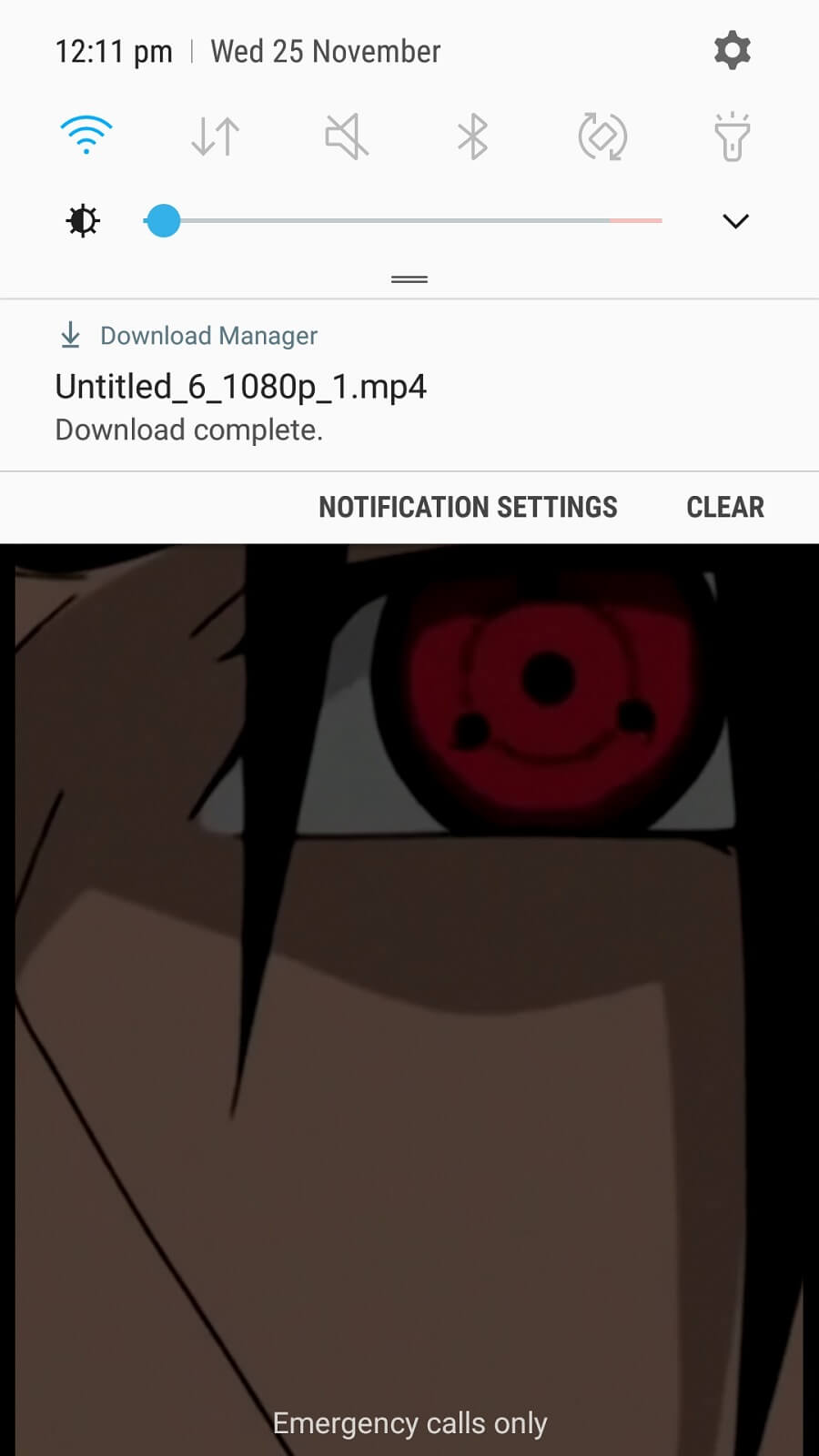
4. Hvis du nu bruger Discord på en computer, skal du højreklikke på videoen og klikke på Download(right-click on the video and click Download) .
Det er det! Videodownload(Video) og upload på Discord er lige så nemt som enhver anden platform. Den eneste ulempe ved Discord er grænsen på 8 MB; du kan dog altid bruge cloud storage og links til at dele videoer.
Selvom Discord ikke eksplicit er designet til at dele mediefiler, kan du stadig sende og modtage korte videoer. Nogle mennesker er i tvivl om, hvorvidt Discord er sikkert at dele mediefiler. Jeg skal præcisere, at deling af videoer/billeder på Discord er lige så sikkert som enhver anden platform. Vi deler alle filer over andre sociale medieplatforme hele tiden, hvad er så skaden ved at dele dem på Discord ? Ikke noget! Discord er meget sikkert, og du behøver ikke bekymre dig om noget.
Anbefalede:(Recommended:)
- Sådan fjerner du alle eller flere venner på Facebook(How to Remove All or Multiple Friends on Facebook)
- Discord åbner ikke? 7 måder at løse discord på vil ikke åbne et problem(Discord Not Opening? 7 Ways To Fix Discord Won’t Open Issue)
- Sådan forfalsker eller ændrer du din placering på Snapchat(How to Fake or Change Your Location on Snapchat)
Nu hvor alt er klart, kan du uploade og downloade videoer på Discord frit. Hvis du står over for et problem eller har en anden metode til at downloade videoer fra Discord , så del det med os i kommentarfeltet.
Related posts
Sådan downloades Reddit-videoer med lyd (2022)
3 måder at downloade Facebook-videoer på iPhone
Sådan downloades JW Player-videoer (Top 5 måder)
Fix Discord Go Live, der ikke vises
Sådan går du live på Discord (2022)
Sådan sletter du et retweet fra Twitter (trin-for-trin guide)
Sådan downloader du YouTube-videoer på mobil (Android eller iOS)
Sådan downloader du Facebook-fotos og -videoer
Fix Can't Hear People on Discord (2022)
Sådan downloader du videoer fra Twitter, Facebook og Instagram
Sådan downloader du video med Blob URL (Top 3 måder)
Få adgang til mobilwebsteder ved hjælp af desktopbrowser (pc)
Sådan rettes Firefox, der ikke afspiller videoer (2022)
Sådan deaktiveres Discord Overlay
Fix Discord, der ikke registrerer mikrofon
Sådan opretter du et gruppe-DM i Discord (2022)
Sådan laver du en sidelandskab i Word
30 bedste videograbberværktøjer til at downloade videoer
Sådan ser du skjulte billeder på Facebook
6 måder at fjerne dubletter i Google Sheets
