Sådan downloader du YouTube-videoer på bærbar/pc
Nogle gange kan det være en god mulighed at downloade dine foretrukne YouTube -videoer på din bærbare eller pc, hvis du har en ustabil internetforbindelse eller ønsker at se videoer offline. Når du downloader YouTube- videoerne, kan du nemt se dem offline uden at se de irriterende annoncer eller vente på bufferen. YouTube -platformen tillader dig dog ikke at downloade videoer direkte på din computer . Og det er her tredjepartsværktøjer og -applikationer kommer på plads. Der er adskillige tredjepartssoftware, der kan hjælpe dig med at downloade enhver YouTube -video uden besvær. Desuden er der mange websteder til at downloade videoer, hvis du vil downloade YouTubevideoer uden software. For at hjælpe dig har vi derfor en guide, du kan følge for at downloade YouTube-videoer på din pc.(download YouTube videos on your PC.)

How to download YouTube videos on a Laptop/PC
Hvordan man downloader YouTube-videoer gratis(How to Download YouTube Videos for Free)
Vi oplister et par gratis tredjepartssoftware, som du kan bruge til at downloade dine foretrukne YouTube-videoer(free third-party software that you can use to download your favorite YouTube videos) . Du kan installere en af følgende software på din pc eller bærbare computer:
1. 4K Video Downloader
4K video downloader er en gratis multifunktionel video downloader software, som du kan bruge til at downloade YouTube videoer. Desuden kan du også udtrække rammer fra video(extract frames from video) , lyd fra video, konvertere videoer til MP3 -format og endda downloade lyd og videoer fra Instagram . Følg(Follow) disse trin, hvis du vil downloade YouTube- videoer gratis på en bærbar computer.
1. Det første trin er at downloade og installere en 4K video downloader på din bærbare computer eller pc.
2. Når du har installeret softwaren(successfully installing the software) på dit system, skal du starte den.
3. Nu skal du kopiere linket til den YouTube-video(copy the link to the YouTube video) , du vil downloade. Naviger til YouTube.com(Navigate to YouTube.com) på din webbrowser og søg efter videoen.
4. Klik på videoen(Video) , og klik derefter på knappen Del( Share) nederst.

5. Tryk på KOPIER(COPY) ud for videoens URL -adresse for at kopiere linket til den YouTube-video(copy the link of the YouTube video) , du vil downloade.

6. Minimer din browserskærm og åbn 4K-videodownloadersoftwaren.
7. Klik på knappen Indsæt link(Paste Link) i øverste venstre hjørne af skærmen.

8. Softwaren vil automatisk hente linket til YouTube -videoen.
9. Nu kan du ændre videokvaliteten(change the video quality) ved at vælge indstillingerne på din skærm. Vi anbefaler, at du vælger den højeste kvalitet for at få den bedste oplevelse(choose the highest quality to get the best experience) . Men vær opmærksom på, at valg af den højeste kvalitet vil tage noget tid at downloade videoen.
10. Når du har valgt videokvaliteten, kan du vælge, om du vil udtrække lyden fra videoen eller vil downloade hele videoen. Klik(Click) på rullemenuen ved siden af Download videoen(Download the Video) øverst for at vælge dit foretrukne valg.
11. Nu kan du vælge videoformatet(select the Video Format) ved at klikke på rullemenuen ved siden af format. Vi anbefaler dog at downloade videoerne i MP4(Videos in MP4) , da de er kompatible med alle enheder, og kvaliteten er ret anstændig.

12. Klik på Vælg(Choose ) ved siden af videolinket nederst for at vælge det sted, hvor du vil gemme din YouTube -video på din pc eller bærbare computer.
13. Klik til sidst på knappen Download nederst i skærmvinduet for at downloade videoen til din foretrukne placering.

Det er det, og 4K-videodownloaderen vil automatisk downloade videoen og gemme den på din valgte placering på dit system. Når overførslen er fuldført, kan du navigere til den valgte placering og afspille videoen derfra. Men hvis du vil downloade flere YouTube -videoer i samme format, kan du vælge den smarte tilstand i softwaren for at gemme dine downloadpræferencer. På denne måde kan du spare tid uden at skulle ændre formatindstillingerne.
Læs også: (Also Read:) Ret YouTube-videoer, der indlæses, men ikke afspiller videoer(Fix YouTube Videos loading but not playing videos)
2. VLC Media Player
VLC - medieafspilleren er et andet alternativ, som du kan bruge, hvis du vil downloade YouTube -videoer på din bærbare computer eller pc. Desuden er VLC -medieafspilleren en open source-videoafspiller til Windows PC eller MAC . Du kan afspille ethvert multimediefilformat ved hjælp af dette værktøj. VLC - medieafspilleren kan hjælpe dig med at downloade dine yndlings YouTube -videoer i ethvert format. Nogle brugere har muligvis allerede en VLC -medieafspiller installeret på deres system. Du kan følge disse trin for at bruge en VLC -medieafspiller til at downloade YouTube - videoer.
1. Det første trin er at downloade VLC -medieafspilleren, hvis du ikke allerede har den på din pc. Du kan klikke på nedenstående links for at downloade værktøjet.
- Download For Windows PC/Laptop
- Download til MAC(Download For MAC)
2. Når du har downloadet VLC -medieafspilleren, skal du installere( Install) den på dit system.
3. Naviger nu til YouTube.com på din webbrowser og søg efter den video, du kan lide at downloade.
4. Klik på knappen Del(Share button) under videoen.

5. Tryk på KOPIER(COPY) ved siden af videoens URL -adresse.(URL)

6. Start nu VLC Media Player(launch the VLC Media Player) og klik(click ) på Media fra topmenuen.
7. Klik på Åbn netværksstream(Open Network Stream) i menuen .

8. Indsæt linket til den YouTube-video(Paste the link of the YouTube video) , du vil downloade, i tekstboksen, og klik på knappen Afspil(Play button) fra bunden.
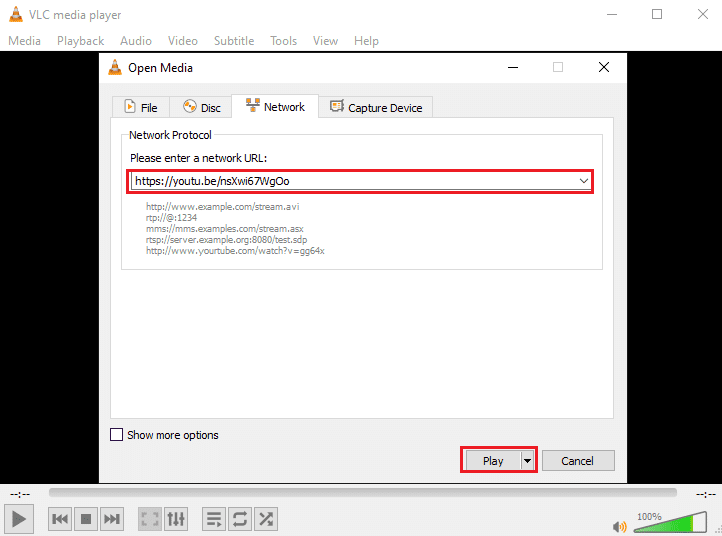
9. Når din video begynder at spille i VLC -medieafspilleren, skal du klikke på fanen Værktøjer(Tools tab) og vælge Codec Information(select Codec Information) .
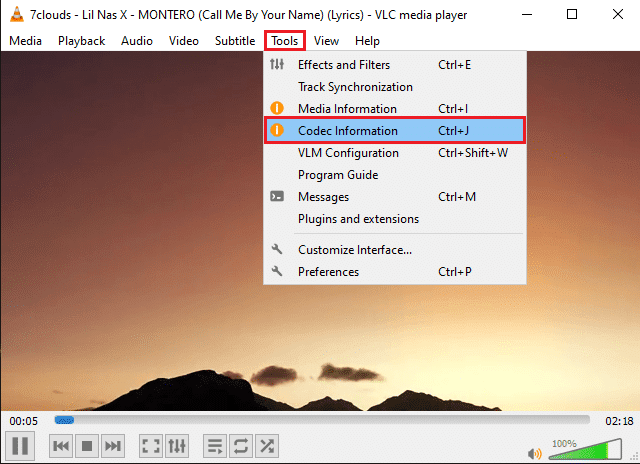
10. Et nyt vindue vil poppe op. Her skal du kopiere teksten(copy the text) fra feltet Placering(Location) nederst i vinduet.

11. Åbn din webbrowser, indsæt teksten i URL-adresselinjen(paste the text in the URL address bar) og tryk på Enter.
12. Til sidst skal du højreklikke(right-click) på den afspillede video(video playing) og klikke på 'Gem video som'(‘Save video as’) for at downloade videoen til dit system.

VLC - medieafspilleren vil automatisk downloade din video med standardvideokvaliteten på 1080p. Du kan ikke downloade videoen i en højere opløsning. En ulempe ved VLC -medieafspilleren er, at du ikke kan konvertere din video til et andet filformat.
3. WinXYoutube Downloader
Winx YouTube downloader er et program fra WinX , som har en hel suite af programmer til at downloade videoer fra forskellige kilder. WinX YouTube Downloader er en fantastisk software, hvis du vil downloade YouTube - videoer på en bærbar computer ved hjælp af Chrome - browseren.
1. Download og installer WinX YouTube Downloader på dit system. Du kan klikke på nedenstående links for at downloade værktøjet:
- Download for Windows-brugere(Download For Windows users)
- Download For MAC-brugere(Download For MAC users)
2. Når du har installeret softwaren på dit system, skal du starte værktøjet og klikke på ' Tilføj URL'(Add URL’) i øverste venstre hjørne af skærmen.
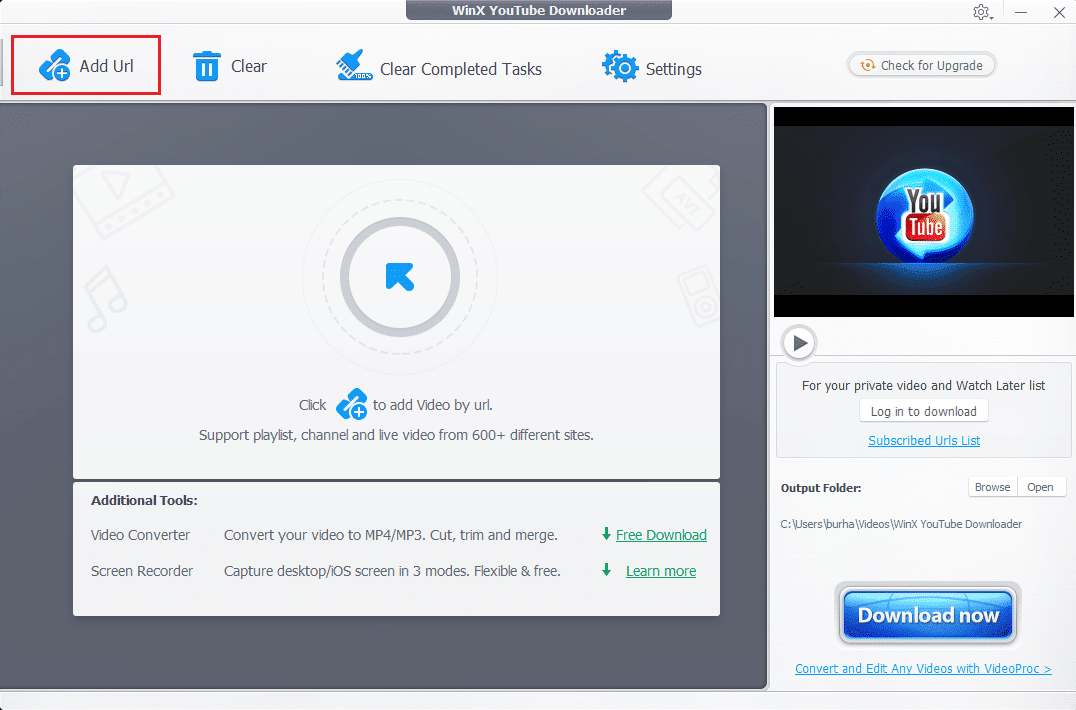
3. Åbn din webbrowser, og naviger til YouTube.com(navigate to YouTube.com) . Find den video, du vil downloade, og klik på den.
4. Klik på knappen Del(Share button) under videoen.

5. Klik på KOPIER(COPY ) ved siden af linkadressen nederst.

6. Gå nu tilbage til WinX YouTube downloader, og indsæt YouTube-linket(paste the YouTube link) i tekstboksen.
7. Klik på knappen Analyser(Analyze) .

8. Du kan vælge filformatet for videoen fra indstillingerne. Vælg filformatet(File Format) , og klik på 'Download valgte videoer'(‘Download Selected Videos’) nederst til højre på skærmen.

9. Klik til sidst på knappen Download valgte videoer(Download Selected Videos) for at begynde at downloade YouTube- videoerne.

Det er det; din video downloades automatisk på dit system. Desuden, hvis du vælger den betalte version af værktøjet, kan du konvertere dine YouTube - videoer til MP3 -format.
Læs også: (Also Read:) 5 måder at løse ingen lyd på YouTube(5 Ways to Fix No Sound on YouTube)
Sådan downloader du YouTube-videoer på en bærbar computer uden software(How to Download YouTube Videos on Laptop without any Software)
A. Brug af Yt1s hjemmeside(A. Using Yt1s website)
Hvis du ikke ønsker at downloade og installere tredjepartssoftware eller -værktøj på dit system til at downloade YouTube - videoer, så kan du bruge gratis YouTube - videoer til downloader-websteder, der er tilgængelige over internettet. Et sådant websted er Yt1s.com , der giver dig mulighed for at downloade YouTube -videoer ved at kopiere videoens linkadresse. Følg disse trin, hvis du ikke ved, hvordan du downloader YouTube-videoer på din bærbare computer online.(how to download YouTube videos on your laptop online.)
1. Åbn din Chrome - browser, og naviger til webstedet yt1s.com .
2. Åbn nu YouTube.com i den næste fane, og find den video, du vil downloade.
3. Klik på videoen(video) , og tryk på knappen Del(Share button) nederst.

4. Klik på COPY ud for linkadressen til videoen.

5. Gå tilbage til YT1s.com og indsæt videolinket(paste the video link) i tekstboksen i midten.
6. Når du har indsat linket, skal du klikke på knappen Konverter(Convert ) .

7. Nu kan du vælge videokvaliteten ved at klikke på rullemenuen ved siden af videokvaliteten. Vi anbefaler, at du går efter den højeste videokvalitet for at få det bedste ud af YouTube -videoen.
8. Når du har valgt videokvaliteten, skal du klikke på 'Hent et link'. ( ‘Get a link.’ )
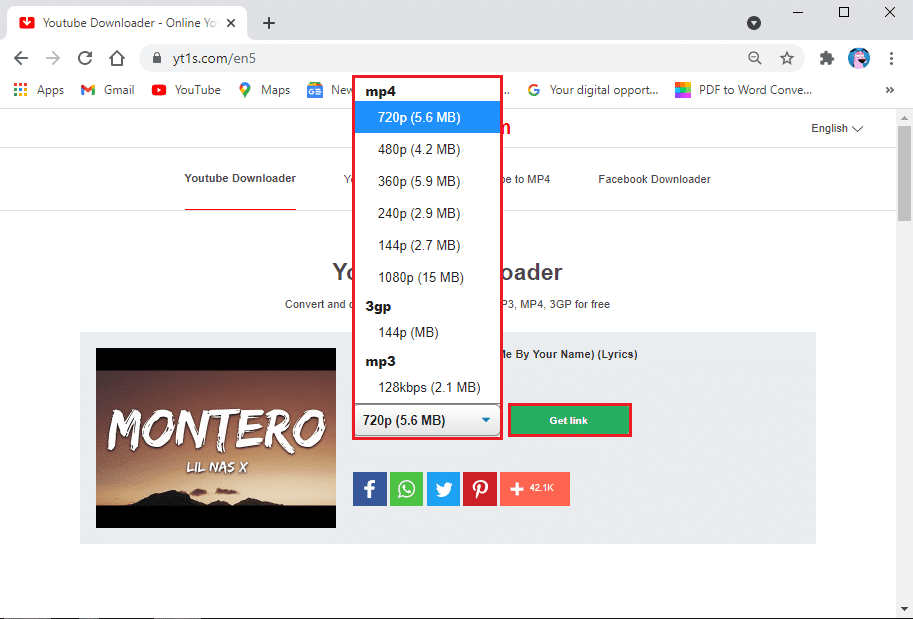
9. Klik til sidst på knappen Download( Download button) for at få videoen på din pc eller bærbare computer.
Du kan se din downloadede video i mappen med seneste downloads på din computer.
B. Brug af YouTube Premium til at downloade videoer(B. Using YouTube Premium to download videos)
Alternativt, hvis du ikke ønsker at bruge nogen tredjepartssoftware, kan du også vælge en YouTube premium . Et YouTube Premium - abonnement giver dig mulighed for at downloade YouTube - videoer på selve YouTube -platformen. Du kan senere se YouTube- videoerne offline uden at skulle oprette forbindelse til internetforbindelsen.
Når du får YouTube premium, skal du blot afspille en video og klikke på knappen Download under videoen. Vælg videokvaliteten, og det er det; du kan nemt se videoen offline når som helst. Du kan få adgang til videoen i din kontosektion eller dit bibliotek. Sørg dog for at logge ind på din Google- konto for at se videoerne offline. Den eneste ulempe ved at bruge denne metode er, at du ikke kan downloade YouTube-videoen på din pc eller bærbare computer.(cannot download the YouTube video on your PC or laptop.)
Ofte stillede spørgsmål (FAQ)(Frequently asked questions (FAQs))
Q1. Hvordan downloader jeg en YouTube-video til min bærbare computer?(Q1. How do I download a YouTube video onto my laptop?)
Du kan downloade YouTube -videoer på din bærbare computer ved hjælp af tredjepartssoftware og værktøjer, der er gratis at bruge. Et par af disse værktøjer er WinX YouTube downloader, VLC media player og 4K video downloader. Du kan tjekke vores guide ovenfor for at bruge denne software til at downloade YouTube - videoer på din bærbare computer.
Q2. Hvordan kan jeg downloade videoen fra YouTube?(Q2. How can I download the video from YouTube?)
For at downloade videoer fra YouTube skal du bruge tredjepartssoftware eller -værktøj, da YouTube ikke tillader brugere at downloade videoer direkte fra deres platform på grund af ophavsretskrav. Der er dog altid en løsning for alt, du kan bruge software som VLC medieafspiller, 4K video downloader og WinX YouTube downloader til at downloade YouTube videoer på dit system.
Q3. Hvordan kan jeg downloade YouTube-videoer til min bærbare computer uden softwaren?(Q3. How can I download YouTube videos to my laptop without the software?)
Hvis du vil downloade YouTube -videoer til din bærbare computer uden at bruge nogen software, kan du bruge websteder til download af video, der giver dig mulighed for at kopiere og indsætte linket til YouTube -videoen på deres platform for at downloade videoen indirekte. Et sådant websted er Yt1s.com , som giver dig mulighed for at downloade YouTube -videoer uden at bruge tredjepartssoftware. Start din webbrowser og naviger til Yt1s.com for at downloade videoer.
Q4. Hvordan kan jeg downloade YouTube-videoer i Google Chrome ved hjælp af en bærbar computer?(Q4. How can I download YouTube videos in Google Chrome using a laptop?)
For at downloade YouTube-videoer(YouTube videos) i Google Chrome kan du vælge et YouTube premium-abonnement, der giver dig mulighed for at downloade YouTube-videoer(YouTube videos) , som du senere kan se offline. Du kan få adgang til de videoer, du downloader på YouTube , i dit bibliotek eller kontosektion.
Anbefalede:(Recommended:)
- Sådan optages YouTube-videoer på mobil eller computer(How to Loop YouTube Videos on Mobile or Desktop)
- Sådan deaktiveres 'Video sat på pause. Fortsæt med at se' på YouTube(How to Disable ‘Video paused. Continue watching’ on YouTube)
- Sådan caster du til Xbox One fra din Android-telefon(How to Cast to Xbox One from your Android Phone)
- Ret ingen video med understøttet format og MIME-type fundet(Fix No Video with Supported Format and MIME type found)
Vi håber, at denne vejledning var nyttig, og at du var i stand til at download YouTube videos on a Laptop/PC . Hvis du stadig har spørgsmål vedrørende denne artikel, er du velkommen til at stille dem i kommentarfeltet.
Related posts
Ret YouTube Autoplay virker ikke
Fix Discord Go Live, der ikke vises
Sådan aktiverer du YouTube Dark Mode
Ret League of Legends Black Screen i Windows 10
Fjern blokering af YouTube, når den er blokeret på kontorer, skoler eller gymnasier?
Ret League of Legends Frame Drops
Reparer Xbox One Headset, der ikke virker
Ret MHW-fejlkode 50382-MW1
Sådan rettes Steam, der ikke downloader spil
Sådan rettes iCUE, der ikke registrerer enheder (Corsair Utility Engine)
Ret Fallout 76 afbrudt fra server
Sådan holder du Microsoft Teams-status tilgængelig
Løs problemet med Overwatch FPS Drops
Sådan aktiverer eller deaktiverer du JavaScript i din browser
Synkroniser flere Google Drev-konti i Windows 10
Sådan masseafmelder du YouTube-kanaler på én gang
Sådan sætter du en YouTube-video på Gentag på desktop eller mobil
Sådan opretter du minimalistisk skrivebord på Windows 10
Sådan bekræftes integriteten af spilfiler på Steam
Sådan rettes Overwatch Crashing
