Sådan downloader du YouTube-videoer til din iPhone-kamerarulle
At se YouTube -videoer på farten kan virke som en god idé, indtil du indser, hvor meget data disse videoer bruger. I stedet for at streame dig gennem hele din datakvote, kan du i stedet for at downloade YouTube - videoer til din iPhone, før du tager afsted.
Ikke alene vil du undgå problemer med buffering og lavere videokvalitet, men du vil også være i stand til at gemme dine data til vigtigere formål. YouTube Premium - abonnenter kan downloade videoer i YouTube -appen, men du foretrækker muligvis at downloade YouTube - videoer til din iPhone-kamerarulle, uden at appen helt omgår.

Er det lovligt at downloade YouTube-videoer?(Is It Legal To Download YouTube Videos?)
Før du skynder dig at downloade YouTube-videoer(YouTube Videos) til din iPhone, bør du nok være opmærksom på lovligheden af at gøre det. Teknisk set er download af YouTube - videoer uden for YouTube -appen i strid med dens servicevilkår(terms of service) .
Det betyder, at YouTube teoretisk set kan gribe ind over for dig, hvis du beslutter dig for at følge disse trin. Dette er for at beskytte YouTube -indhold, især videoer med beskyttede medierettigheder, men også for at opmuntre brugere til at abonnere på dets YouTube Premium -tjeneste, som tillader brugere at downloade videoer til deres enheder.

Der er dog ingen rapporter om, at YouTube nogensinde har taget skridt mod individuelle brugere, der downloader videoer (uden for YouTube Premium ). Der er truffet foranstaltninger mod websteder, der automatiserer processen, men ikke mod individuelle brugere.
Du bør også overveje de lokale love mod krænkelse af ophavsret i dit land eller område for at afgøre, om du er i stand til at gøre dette uden at bryde loven.
Sådan downloader du YouTube-videoer på iPhone(How To Download YouTube Videos On iPhone)
Desværre er der ikke en app, der giver dig mulighed for hurtigt at downloade YouTube -videoer på iPhone-enheder. Der er ingen chance for, at noget lignende ville blive godkendt af Apple til App Store - downloads, givet den potentielle risiko for misbrug.
Med det i tankerne bliver du nødt til at bruge lidt af en løsning. Der findes websteder som SaveTheVideo , som tager et YouTube -videolink, analyserer det og giver dig mulighed for at konvertere og downloade videoen derfra.
- Først skal du få det direkte YouTube -videolink. I YouTube -appen skal du finde den video, du ønsker at downloade, og derefter trykke på Share > Copy Link for at kopiere linket til dit udklipsholder.

- Med linket gemt, skal du installere appen Documents by Readdle(install the Documents by Readdle app) på din iPhone. Denne filudforsker-app giver dig mulighed for at åbne weblinks i en integreret browser, så du kan interagere med SaveTheVideo- webstedet.
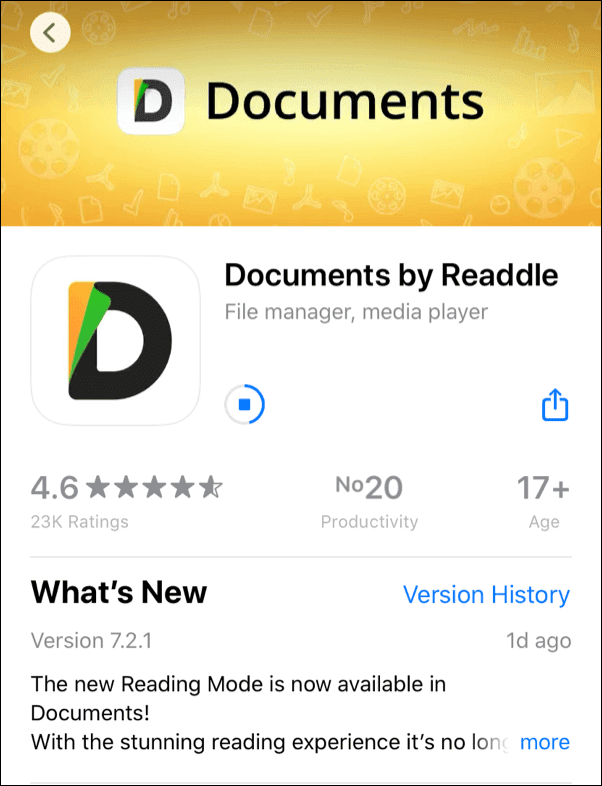
- Når Documents by Readdle er installeret, skal du åbne appen og trykke på kompasikonet nederst til højre. Gå til savethevideo.com i browsermenuen .

- På SaveTheVideo -webstedet skal du trykke længe på Indtast videolinket her(Enter the video link here) tekstboksen, derefter indsætte din YouTube -video og trykke på enter. Tryk på Download (MP4), når du er klar til at begynde at downloade filen. Dette kan tage lidt tid at fuldføre.

- Downloads by Readdle- appen vil bede dig om at bekræfte, hvordan du ønsker at gemme filen. Du kan omdøbe videoen på dette tidspunkt ved at trykke på tekstboksen Navn . (Name)Tryk på Udført(Done) for at begynde at downloade videoen, når du er klar.
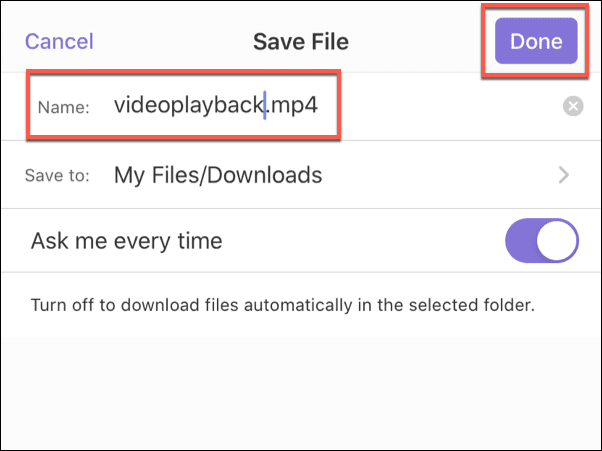
- Du skal derefter flytte videoen til mappen Fotos(Photos) . I appen Dokumenter skal du åbne mappen (Documents)Downloads , trykke på menuikonet med tre prikker(three-dots menu icon) ved siden af din downloadede videofil, og derefter trykke på Flyt.(Move.)

- I menuen Flyt til(Move To) skal du trykke på mappen Fotos(Photos) og derefter trykke på Flyt(Move) for at flytte videofilen. Dette vil tillade, at videoen vises i din iPhone-kamerarulle i Photos -appen.

Videoen skulle begynde at downloade på dette tidspunkt. Når overførslen er fuldført, vil du være i stand til at starte Photos -appen og afspille videoen derfra, som om du selv havde taget den.
Alternative metoder til at downloade YouTube-videoer (Alternative Methods for Downloading YouTube Videos )
Hvis du leder efter en anden metode til at downloade YouTube -videoer til iPhone, skal du sandsynligvis involvere en anden enhed som en pc eller Mac . Du kan for eksempel rippe YouTube-videoer ved hjælp af VLC(rip YouTube videos using VLC) , så du kan downloade dem til din pc, før du uploader dem til din iPhone eller iPad.
Den bedste metode er selvfølgelig at bruge YouTube Premium . Et YouTube Premium(A YouTube Premium) -abonnement koster 12 USD om måneden, med en gratis prøveperiode på én måned tilgængelig for nye brugere, samt rabatplaner for studerende og familier. Det tilbyder annoncefri og baggrundsafspilningsmuligheder, men det giver dig også mulighed for at downloade videoer på farten.

Dette er fuldt understøttet af YouTube , hvilket betyder, at der ikke er nogen lovlighedsproblemer for dig at bekymre dig om. Du er fri til at bruge den på enhver enhed, du vælger, og den giver dig også adgang til YouTube Premium (YouTube Premiu),(m) Googles nye musikstreamingtjeneste.
Den eneste begrænsning er, hvor længe du kan gemme videoerne. Et YouTube Premium -abonnement giver dig mulighed for at downloade musik- og videoindhold, men du kan kun beholde det i 30 dage uden internetforbindelse. Dette er for at sikre, at videoejerskabsrettighederne respekteres, hvilket betyder, at YouTube kan deaktivere indholdet i tilfælde af et ophavsretskrav, eller hvis videoen slettes eller fjernes af videoejeren.
For at downloade en YouTube -video med et aktivt YouTube premium-abonnement skal du blot trykke på knappen Download på en video i YouTube -appen. Disse trin gælder for både iPhone- og Android -enheder.

Du kan vælge mellem forskellige videokvaliteter – vælg Full HD, High, Medium eller Low , og tryk derefter på OK for at gemme. Dine downloadede YouTube- videoer vil derefter være tilgængelige under Downloads- sektionen i dit YouTube-bibliotek(YouTube Library) .
Nyd YouTube-indhold på iOS(Enjoying YouTube Content on iOS)
Hvis du downloader YouTube-videoer til din iPhone, vil du være i stand til at se og nyde dem i maksimal kvalitet. Du vil også gemme dem til fremtidig nydelse uden at bekymre dig om, at Google sporer dine personlige data(Google tracking your personal data) og streamingvaner i processen.
Du kan endda downloade hele YouTube-playlister(download entire YouTube playlists) på én gang, så du kan nyde flere videoer på én gang eller reducere YouTube-dataforbruget(reduce YouTube data usage) for at fortsætte streaming på farten, hvis du foretrækker det. Fortæl os, hvordan du foretrækker at nyde dit YouTube- indhold i kommentarerne nedenfor.
Related posts
Sådan downloader du YouTube-videoer på mobil (Android eller iOS)
Sådan sætter du Snapchat-filtre på billeder fra kamerarulle
Hvad skal man gøre, hvis dit iPhone-kamera ikke virker
iPhone-kamera videoindstillinger og muligheder mangler? 8 måder at rette på
Din iPhone-kameraindstillinger forklaret
Sådan bruger du automatisk oversættelse og lukkede billedtekster til YouTube-videoer
Sådan angives et udgangspunkt for YouTube-videoer
De bedste ressourcer til royaltyfri musik at bruge til YouTube-videoer
Sådan downloader du Vimeo-videoer til offlinevisning
Brug YouTube inkognitotilstand til at se videoer privat på mobilenheder
Sådan downloades Reddit-videoer
Sådan repareres hakkende videoer på YouTube
Ret YouTube-videoer, der ikke afspilles på Android
30 bedste videograbberværktøjer til at downloade videoer
3 måder at downloade Facebook-videoer på iPhone
Sådan redigeres billeder og videoer taget med kameraappen i Windows 8.1
Vil videoer ikke afspilles på din iPhone? Prøv disse 11 rettelser
Sådan downloader du TikTok-videoer
Sådan uploader eller sletter du videoer på YouTube
Sådan downloades JW Player-videoer (Top 5 måder)
