Sådan downloader, installerer og anvender skins i Windows Media Player 12
Skins har længe været en fast bestanddel af medieafspillere, lige siden Winamp 2.x kom ind på scenen i 1998 (over ti år siden!). Windows Media Player 7 var den første Microsoft medieafspillersoftware, der understøttede skinning, og nu er sluserne åbnet. Fordi Windows Media Player 12 er bagudkompatibel med de fleste skins tilbage til Windows Media Player 9 , er der bogstaveligt talt hundredvis af Windows Media Player 12 -kompatible skins at vælge imellem, og de er hurtigere og nemmere at skifte end dine sko (selv sandaler). I denne vejledning viser vi dig, hvordan du påfører skins samt downloader skins fra internettet(Internet) .
Påføring af allerede installerede skins
Windows Media Player 12 kommer med et par temmelig vaniljeskind færdigpakkede, men de tilbyder en velkommen ændring af tempoet fra standardvinduet Now Playing . For at aktivere en af dem skal du klikke på Vis(View) i menulinjen fra afspillerbiblioteket(Player Library) . (Hvis du ikke kan se menulinjen, tryk CTRL-M. ) Vælg (Choose) 'Skin Chooser' .

I vinduet Skin Chooser kan du se listen over installerede skins til venstre og en forhåndsvisning af det valgte skin til højre. Du vil også se en lille smule information om forfatteren af skindet under forhåndsvisningen. For at påføre en hud skal du vælge den og klikke på 'Anvend hud'('Apply Skin') .
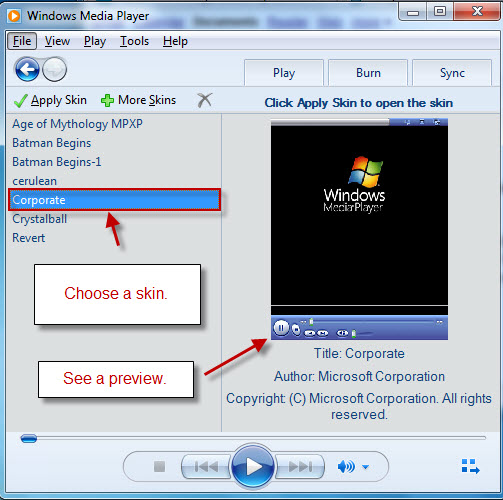
Når du gør det, vil du automatisk blive ført til Hudvisningen(Skin View) . Hvert skin vil have et andet layout (nogle gange radikalt), men det grundlæggende burde alle være der. Behandl det, ligesom du ville gøre det i Nu Spiller-(Now Playing) vinduet.

Skift tilbage til afspillerbiblioteket(Player Library) ved at klikke på 'Skift til bibliotek'-('Switch to Library') ikonet, trykke på CTRL-1(CTRL-1) eller klikke på Vis(View) og vælge 'Afspillerbibliotek'('Player Library') .
Download og installation af skins
Du kan downloade skins direkte fra Microsofts(Microsoft) Windows Media Player - websted(Windows Media Player website) . Få adgang til dette enten ved at klikke på linket i den foregående sætning eller ved at klikke på 'Flere skins'('More Skins') fra vinduet (Window)Skin Chooser . Mens du er her, kan du også klikke på X'et for at slette det valgte skin.

Du kan også klikke på Værktøjer(Tools) og vælge Downloads og Skins fra afspillerbiblioteket(Player Library) .

Microsofts(Microsoft) websted er en god kilde til skins, fordi du kan være sikker på , at de vil være kompatible og virusfri. ( Tilbage(Back) i Windows Media Player 7.1 var der en potentiel sikkerhedstrussel(potential security threat) involveret med skins, men indtil videre er der ikke dukket større rapporter om vira, der sniger sig ind i Windows Media Player 12. Det er dog bedst at spille det sikkert.) Fra (Windows Media Player 12)april 2010 , Microsofts(Microsoft) websted ser således ud:

For at downloade et skin skal du blot klikke på Download -linket på hjemmesiden.

Vælg derefter Åbn(Open) i dialogboksen Filoverførsel(File Download) .

Windows Media Player vil advare dig om, at 'Filen kan indeholde scripts eller forsøge at få adgang til oplysninger i dit bibliotek'('The file may contain scripts or try to access information in your library') og spørge dig, om du vil åbne filen. Sig ja(Yes) , hvis du er tryg ved dette. Grundlæggende(Basically) er alt, hvad dette siger, at skin-filen (som køres af en XML -fil) vil have adgang til dit bibliotek(Library) for at trække medieoplysninger til visning i skin-tilstand(Skin Mode) . Som nævnt ovenfor havde dette potentiale for misbrug for mange versioner siden, men er ikke det store problem nu. Nogle skins vil faktisk bede dig, når de får adgang til dit biblioteks(Library) medieoplysninger. Dette er normalt ikke en grund til bekymring.

Når du siger Ja(Yes) , vil Windows Media Player 12 downloade filen og derefter bede dig (igen) om, hvorvidt du vil 'Se nu'('View Now') . Du gør.
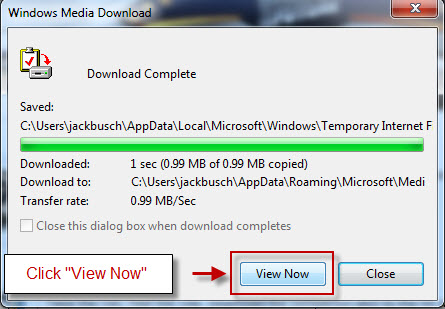
Nu vil Windows Media Player 12 automatisk aktivere det skin, du lige har downloadet. Hvis du har installeret et af de mere avancerede skins med animerede aktiveringer, så læn dig tilbage og nyd showet, før du får kontrol over din afspiller(Player) igen.
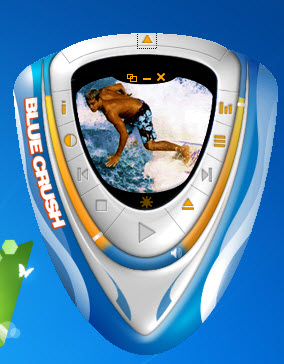
Hvis du på dette tidspunkt stadig føler dig paranoid over, at scripts har adgang til dit bibliotek(Library) , skal du gå videre og klikke på Filer(File) og vælge 'Arbejd offline'('Work Offline') . Dette forhindrer Windows Media Player 12 i at udsende nogen information til internettet. Det vil dog også forhindre dig i at streame musik(streaming music) eller browse onlinebutikker.

En sidste bemærkning, uanset årsagen, når du åbner Windows Media Player 12 skins direkte fra Firefox , får du en besked, der siger 'Windows Media Player stødte på et problem med skin-filen. Skin-filen er muligvis ikke gyldig'('Windows Media Player encountered a problem with the skin file. The skin file might not be valid') . Dette er normalt forbeholdt tilfælde, hvor skindet ikke er kompatibelt med Windows Media Player 12 (dvs. det er designet til Windows Media Player 9 eller en anden tidligere version). Men selvom skindet er kompatibelt med Windows Media Player 12 , får du denne besked med Firefox . Alligevel er det ingen grund til alarm - når du åbner din Skin Chooserdu vil se det downloadede skin på listen i venstre side. En mærkelig særhed, der tilføjer et ekstra skridt, men ikke biggie.

Konklusion
At downloade og anvende skins i Windows Media Player 12 er ret ligetil, men det er en af de nemmeste måder at ændre din medieoplevelse drastisk på. Windows 7 er især glat, når det kommer til at bytte mellem skins, så prøv gerne adskillige skins, indtil du finder et, du kan lide.
Related posts
Stream musik over dit hjemmenetværk med Windows Media Player 12
Top 7 Windows Media Player 12 skins i 2010
Afspil et hvilket som helst videoformat i Windows Media Player 12
Køb online og brug Windows Media Guide med Windows Media Player 12
Sådan brænder du cd'er og dvd'er i Windows Media Player 12
Sådan tester og bruger du dit webcam i Windows 10 med Camera-appen
Sådan opretter du M3U-afspilningsliste ved hjælp af Media Player i Windows 11/10
Hvad er Windows Game Mode? Hvad gør Game Mode? -
Sådan sorteres, mærkes og bedømmes billeder i Windows Media Player 12
4 måder at tage et VLC-skærmbillede og gemme videorammer -
Hvad er Xbox Game Bar? 6 ting du kan gøre med det -
Sådan vælger du standard-GPU til spil eller apps i Windows 10
Den komplette guide til at spille musik med Cortana og Groove Music, i Windows 10
Sådan bruger du Audacity til at vende lyd i Windows -
Indstil eller skift standardmedieafspiller i Windows 11/10
Sådan streamer du din musik med OneDrive og Groove Music-appen til Windows
5 måder at finde din præcise grafikkortmodel uden at åbne din pc
Streaming af dit Windows Media Player 12-bibliotek over internettet
4 måder at afinstallere Windows Media Player fra Windows
Hvordan åbner jeg Xbox-overlayet? Hvad er genvejen til Xbox Game Bar?
