Sådan downloades eller opdateres HID-kompatibel touchskærmsdriver
I dette indlæg vil vi forklare, hvordan du downloader eller opdaterer HID-kompatibel berøringsskærmsdriver(HID-compliant touch screen driver) på din Windows 10-enhed. HID ( Human Interface Device ) er en enhed, der lader mennesker kommunikere med maskiner. Tastaturer, mus, touchskærme osv. er nogle eksempler på HID -enheder. For at bruge disse enheder skal vi installere HID -drivere på vores computere. Uden HID - drivere virker HID -enhederne ikke. For eksempel, hvis den HID-kompatible(HID-compliant) berøringsskærmdriver ikke er tilgængelig på din computer, vil du ikke være i stand til at bruge din computers berøringsskærmfunktionalitet.
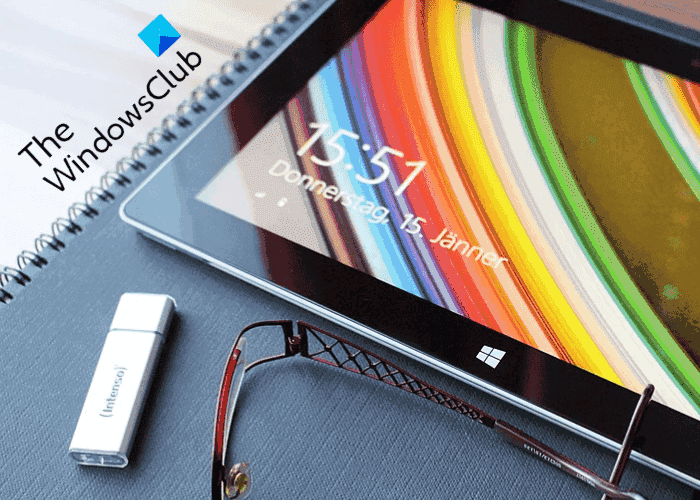
Sådan downloades eller opdateres HID-kompatibel touchskærmsdriver
Du kan downloade eller opdatere den HID-kompatible berøringsskærmdriver på dit system:
- Fra Microsoft Update Catalogue.
- Fra producentens officielle hjemmeside.
- Via Enhedshåndtering.
- Ved at bruge funktionen Valgfrie opdateringer(Optional Updates) i Windows 10 .
1] Download driver fra Microsoft Update Catalog
Du kan downloade den HID-kompatible berøringsskærmdriver fra webstedet Microsoft Update Catalog . Følg nedenstående trin:
- Besøg det officielle Microsoft Update Catalog- websted.
- Indtast(Enter) detaljerne for den enhed, som du vil installere HID -berøringsskærmsdriveren på, og klik på knappen Søg(Search) .
- Klik(Click) på download-knappen. Driveren vil blive downloadet som en CAB -fil.
Efter at have downloadet CAB-filen, skal du installere den .
2] Download driveren fra producentens officielle hjemmeside
Du kan også downloade den HID-kompatible berøringsskærmsdriver direkte fra producentens officielle hjemmeside(manufacturer’s official website) .
Besøg producentens websted, og søg efter driveren ved at indtaste dine enhedsoplysninger, f.eks. modelnummeret. Derefter skal du downloade enhedsdriveren og installere den. Du finder alle monteringsvejledninger på producentens hjemmeside.
3] Opdater (Update)HID - driveren via Enhedshåndtering(Device Manager)
Enhedshåndteringen(Device Manager) viser dig alle de drivere, der er installeret på dit system. Du kan bruge Enhedshåndtering(Device Manager) til at opdatere enhedsdriverne . Enhedshåndteringen(Device Manager) har en funktion til at søge efter de nødvendige drivere online og installere dem . Hvis du allerede har downloadet enhedsdriveren, kan du vælge filen ved at bruge indstillingen Gennemse(Browse) i Enhedshåndtering.
4] Opdater (Update)HID -driveren ved at bruge funktionen Valgfrie opdateringer(Optional Updates)
Windows 10 Valgfri opdateringsfunktion(Windows 10 Optional Updates) er endnu en metode til at opdatere den HID-kompatible berøringsskærmdriver.

Følg nedenstående trin for at opdatere driveren via valgfrie opdateringer:(Optional)
- Åbn appen Indstillinger .(Settings)
- Klik på opdateringer og sikkerhed(Updates & Security) .
- Vælg Windows Update fra venstre rude, og klik på linket Vis valgfrie opdateringer(View optional updates) i højre rude.
- Dette vil vise dig alle de ventende Windows- og driveropdateringer.
- Vælg de drivere, du vil opdatere, og klik derefter på knappen Download og installer(Download and install) .
Det er det.
Hvorfor har jeg ikke HID-kompatibel(HID-compliant) berøringsskærm?
Den nødvendige driver er muligvis ikke installeret eller er blevet beskadiget. Hvis den HID-kompatible berøringsskærmsdriver mangler(HID-compliant Touch Screen Driver is missing) og ikke længere er tilgængelig i Enhedshåndtering(Device Manager) , skal du køre hardwarefejlfinding(Hardware Troubleshooter) , geninstallere HID-kompatibel berøringsskærmsdriver(Reinstall HID-Compliant Touch Screen Driver) , fjerne uønskede drivere(Remove Unwanted Drivers) .
Hvordan aktiverer jeg HID -kompatibel berøringsskærm?
Åbn Enhedshåndtering(Device Manager) og udvid Human Interface Devices og vælg derefter HID-kompatibel(HID-compliant) berøringsskærm. Højreklik derefter på den og vælg Deaktiver enhed eller Aktiver enhed.
Dette indlæg hjælper dig med at installere TWAIN-driveren på Windows 10(install the TWAIN driver on Windows 10) .
Related posts
HID-kompatibel TouchScreen Driver mangler fra Enhedshåndtering
Windows kan ikke bekræfte den digitale signatur (kode 52)
Sådan deaktiveres automatiske driveropdateringer i Windows 10
Skærmdriveren nvlddmkm holdt op med at reagere og blev genoprettet
Enheden kræver yderligere installationsfejl på Windows 11/10
Slå indstillingen Memory Integrity fra, hvis Windows ikke kan indlæse en driver
Sådan genstartes grafikdriver i Windows 11/10
Driveren, der installeres, er ikke valideret for denne computer
Kan ikke installere Synaptics, ASUS osv. Touchpad-drivere på Windows 11/10
Fix Du skal bruge en WIA-driver for at bruge denne enhedsfejl på Windows 11/10
Sådan installeres MIDI-drivere i Windows 11/10
Windows-computeren fryser, mens grafikdriveren installeres
Realtek Network Controller blev ikke fundet i Enhedshåndtering
Sådan installeres WiFi-drivere til Windows 11/10
Hvor man kan downloade NVIDIA-drivere til Windows 11/10
Der var ingen signatur til stede i emnet - Detaljer om førersignatur
Sådan aktiveres NVIDIA Low Latency Mode på Windows 11/10
Sådan deaktiveres håndhævelse af driversignatur på Windows 11/10
Sådan opdaterer du drivere i Windows 11/10
Dårlig GPU-driveropdatering forårsager problemer i Windows 11/10
