Sådan downloades GIF fra GIPHY
Graphics Interchange Format(Graphics Interchange Format) eller GIF er et yndigt online kommunikationsværktøj. Selv virksomheds-e-mails indeholder ofte GIF'er(GIFs) . De spiller en stor rolle i den digitale revolution af mediekommunikation. Det blev udgivet den 15. juni 1987(June 1987) , og det er blevet populært over hele verden på grund af dets kompatibilitet mellem applikationer og operativsystemer. Mange forretningsfolk bruger GIF'er(GIFs) som deres firmalogo(business logo) . Der laves også videoer og animationer med dem. (Videos)De er ekstremt populære på platforme som Tumblr , Facebook og Twitter . Men mange brugere stillede os dette spørgsmål:hvordan downloader man GIF'er? (how to download GIFs?)I denne artikel lærer du, hvordan du downloader og gemmer GIF'er(GIFs) fra populære platforme som GIPHY , Google , Pixiv , Twitter , GIFER og Tenor .
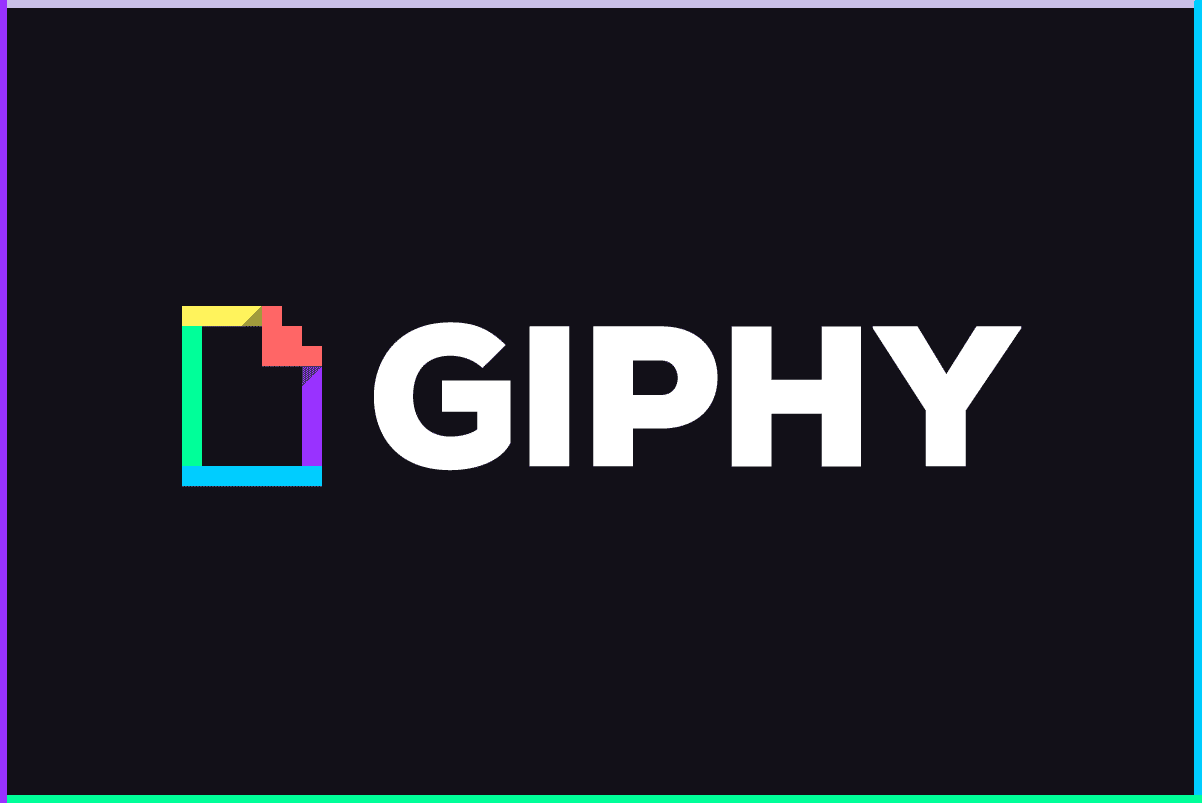
Sådan downloades GIF fra GIPHY(How to Download GIF from GIPHY)
Metode 1: Download GIF fra GIPHY(Method 1: Download GIF from GIPHY)
GIPHY er den største GIF -søgemaskine, der indeholder milliarder af GIF'er(GIFs) . Desværre er der ingen downloadknap tilgængelig på siden. Bare rolig, da vi vil vise dig, hvordan du downloader GIF fra GIPHY nedenfor.
1. Åbn GIPHY i din webbrowser .
2. Find nu din yndlings -GIF .
3. Højreklik på GIF'en(GIF) og vælg Gem billede som...(Save image as… ) mulighed, som vist.

4. Vælg den ønskede placering på din pc, omdøb(Rename) filen og klik på Gem(Save) , som vist.

GIF'en vil(GIF) blive gemt i dit system.
Metode 2: Download fra Twitter(Method 2: Download from Twitter)
Forestil dig(Imagine) , at du ruller ned i dit Twitter- feed og støder på en GIF , der interesserer dig, men du ved ikke, hvordan du downloader den. Nå(Well) , her er de trin, du kan følge for at downloade GIF'er(GIFs) på Twitter .
1. Gå til Twitter og log ind på din Twitter- konto.(account.)
2. Højreklik på den GIF , du kan lide.
3. Vælg nu Kopier Gif-adresse(Copy Gif address) , som vist.
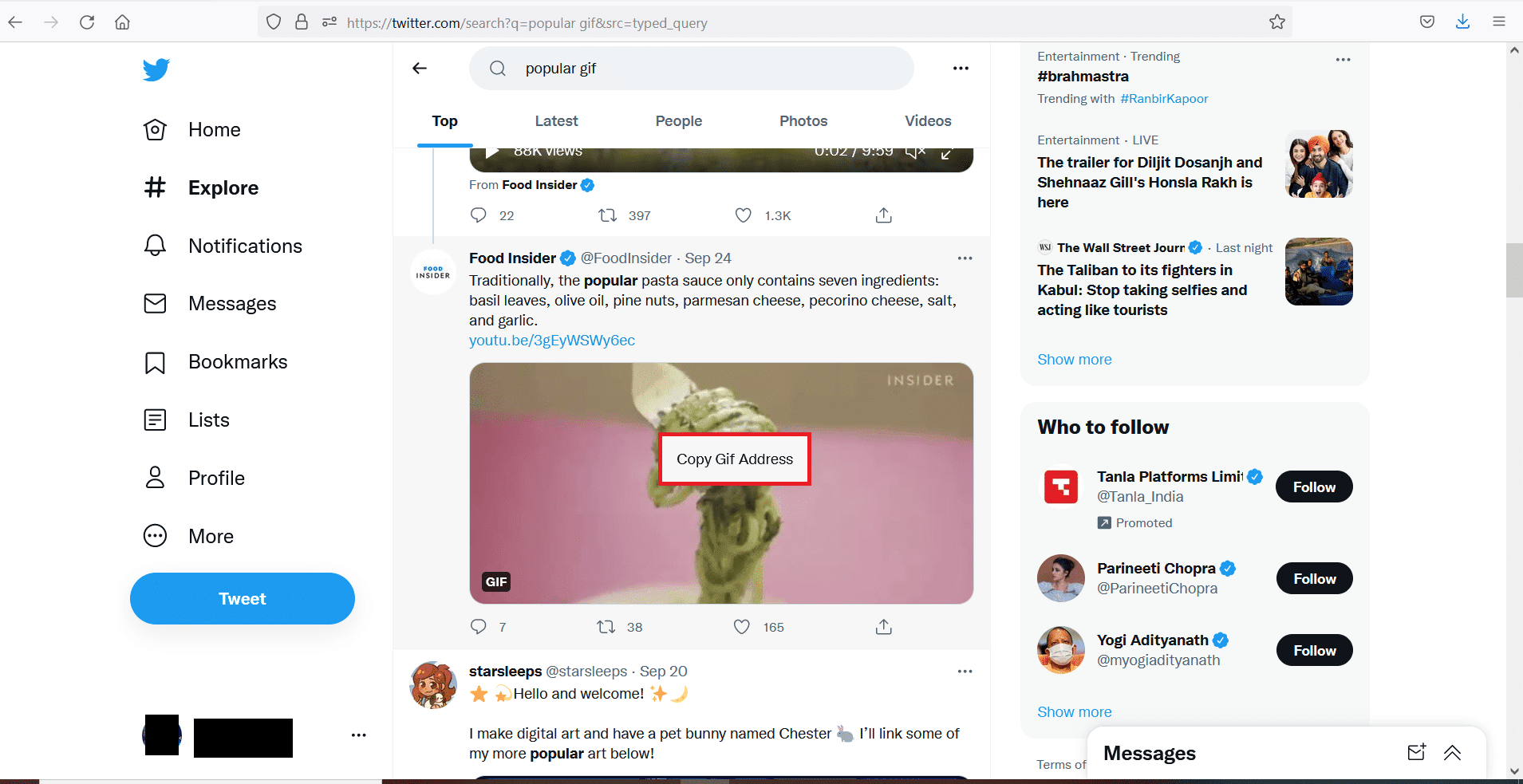
4. Åbn nu SaveTweetVid-websiden(SaveTweetVid webpage) , indsæt den kopierede adresse i feltet Indtast Twitter URL...(Enter Twitter URL… ) og klik på Download .
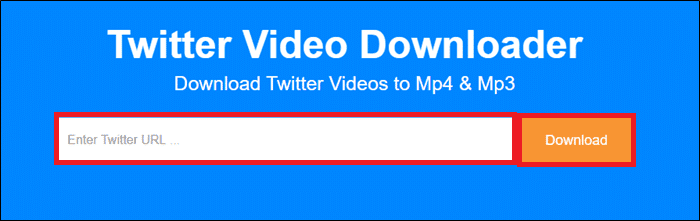
5. Klik til sidst på knappen Download Gif eller Download MP4 afhængigt af det format, du ønsker at gemme filen i.
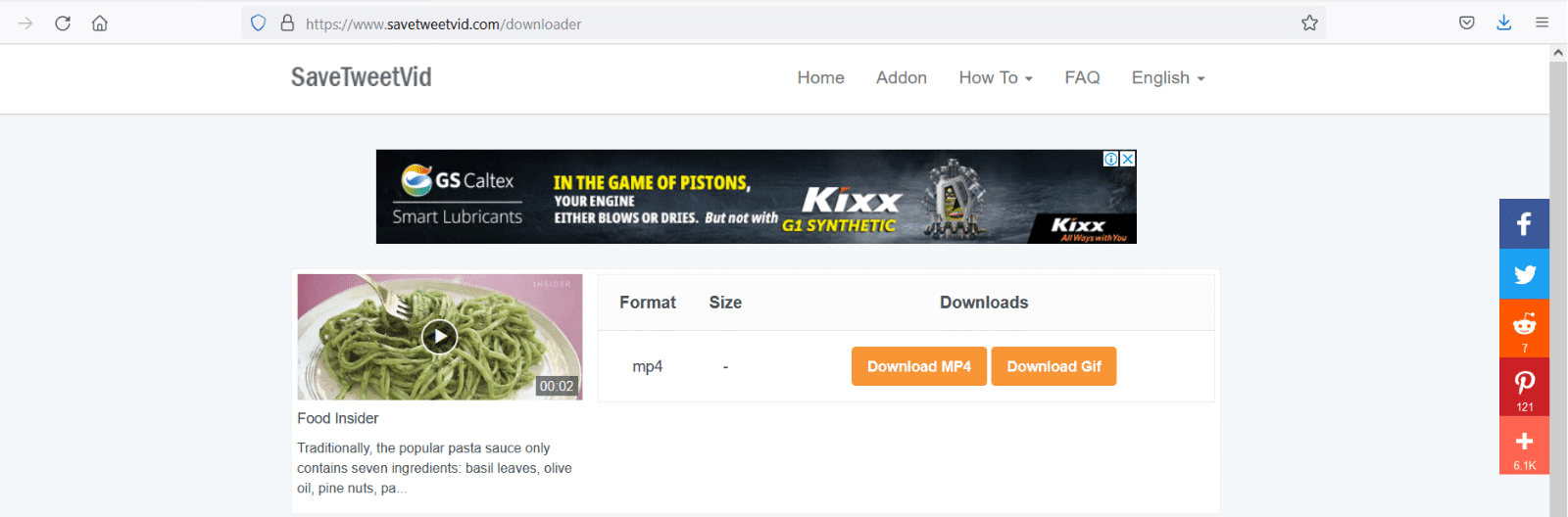
Du har med succes gemt din foretrukne GIF fra Twitter .
Læs også: (Also Read:) 4 måder at løse dette tweet på er ikke tilgængelig på Twitter(4 Ways to Fix This Tweet is Unavailable on Twitter)
Metode 3: Brug Pixiv(Method 3: Use Pixiv)
Pixiv er et online-fællesskab, der udelukkende er beregnet til kunstnere. Du kan uploade dit arbejde og lade andre få adgang til, bruge og like dem. Det tilbyder flere animerede illustrationer, som kaldes Ugoira og Manga . Hvis du er Pixiv- bruger, kan du lejlighedsvis have brug for at downloade nogle fantastiske GIF'er(GIFs) . Nedenfor(Below) er trinene til at downloade GIF fra Pixiv .
1. Start Google Chrome , og naviger til Chrome webbutik(Chrome web store) .
2. Skriv Pixiv Toolkit i søgefeltet som vist nedenfor, og tryk på Enter .

3. Vælg nu Pixiv Toolkit og klik derefter på Føj til Chrome(Add to Chrome) .
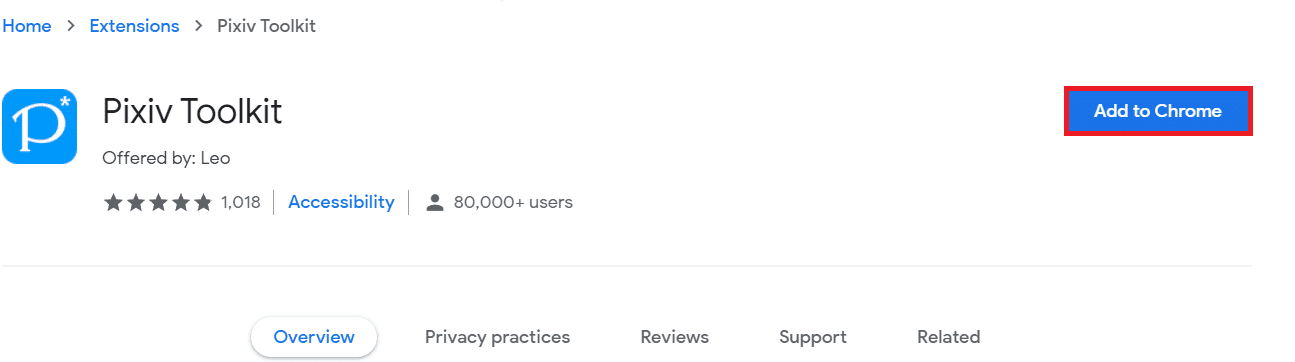
4. Klik på Tilføj udvidelse(Add extension) i den prompt, der vises.

5. Derefter skal du navigere til Pixiv Fanbox og søge efter den GIF/Ugoira , du vil downloade.
6. Højreklik på GIF'en(GIF) og vælg Gem billede som...(Save image as…) som fremhævet.

7. Vælg den relevante mappe, omdøb(rename) filen og klik på Gem(Save) . Den nævnte GIF vil blive downloadet i PNG-format , som vist.

Metode 4: Download fra Google Søgning(Google Search)
Blandt alle populære websteder er det meget nemmere at gemme GIF'er(GIFs) fra Google . Følg trinene nedenfor for at downloade GIF fra Google :
1. Naviger til Google Chrome- browseren.
2. Find din foretrukne GIF ved hjælp af Googles søgelinje,(Google search bar) f.eks . katte-gifs(cat gifs)

3. Højreklik på den ønskede GIF , og vælg derefter indstillingen Gem billede som(Save image as… ) ....
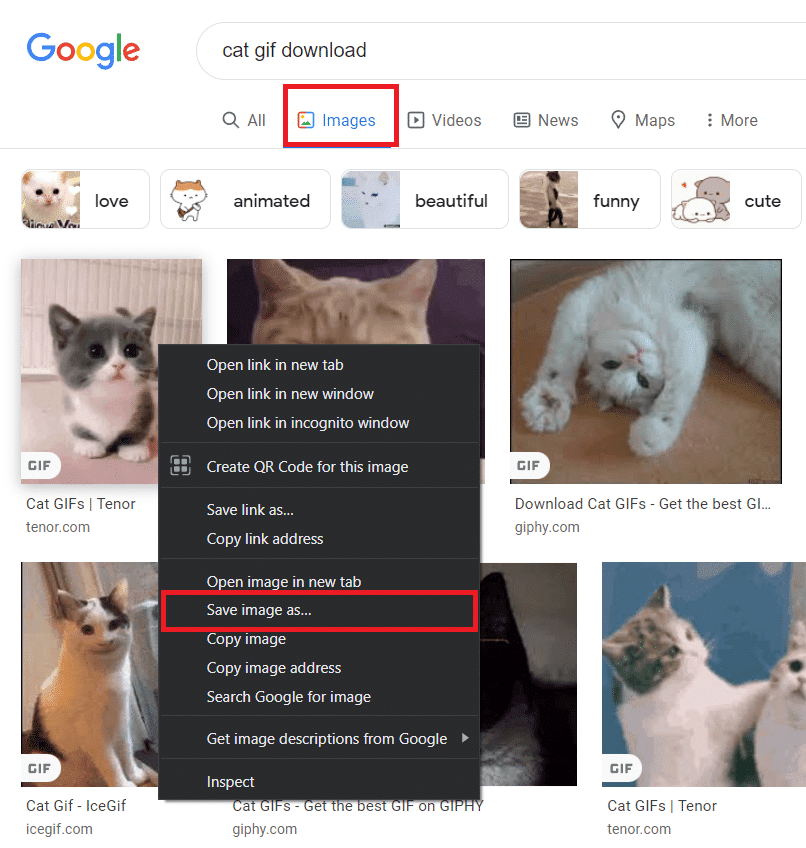
4. Naviger til den ønskede mappe, omdøb(rename) og gem(save) filen i GIF(GIF Image) -billedformat, som vist.

Læs også: (Also Read:) Delete Google Search History & Everything it knows about you!
Metode 5: Download GIF fra Tenor(Method 5: Download GIF from Tenor)
Tenor er en populær online GIF -søgemaskine. Du kan trække og slippe dine GIF - filer til webstedet ved at bruge UPLOAD -indstillingen øverst på skærmen. I en enkelt session kan du uploade op til ti forskellige GIF-filer(upload up to ten different GIF files) . Følg de givne trin for at downloade GIF'er(GIFs) fra Tenor .
1. Åbn det givne link(given link) for at starte siden Tenor-GIF'er(Tenor-GIFs page) .
2. Indtast navnet på din foretrukne GIF eller Sticker i søgefeltet (f.eks. power puff),(search bar (e.g. power puff)) og tryk på Enter .
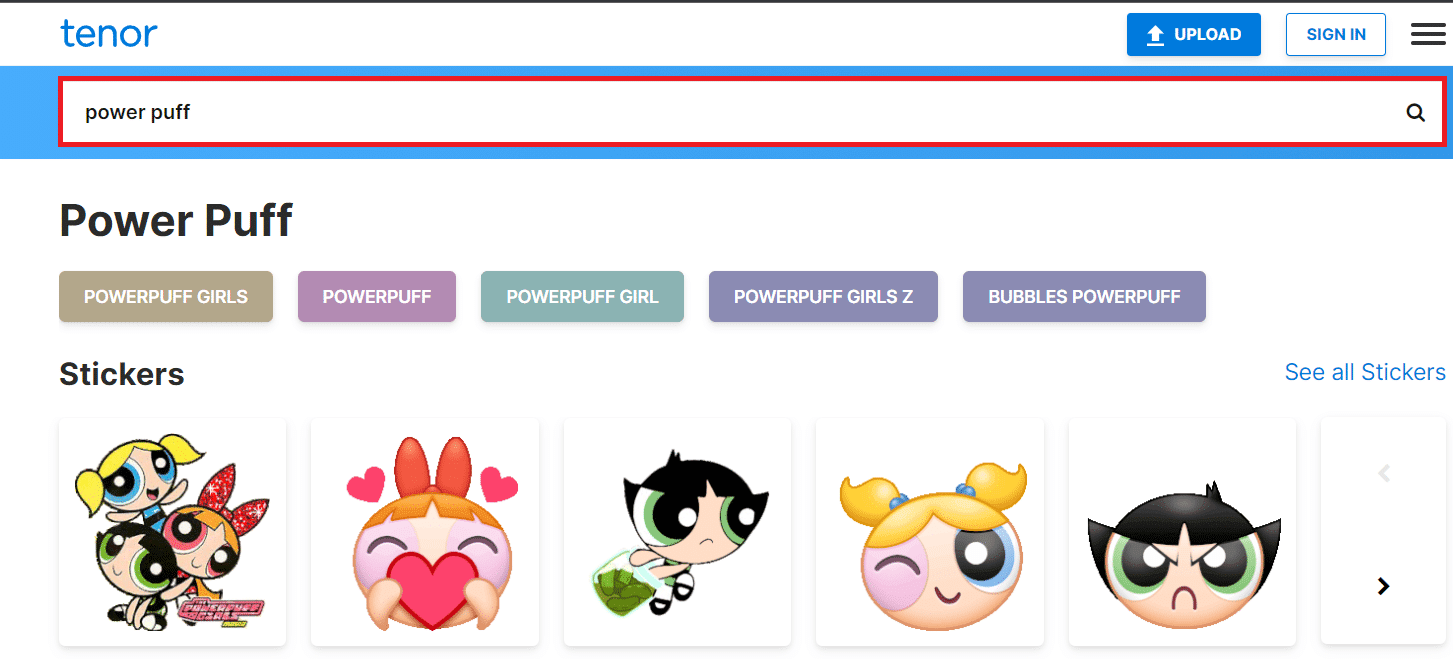
3. Højreklik på dit søgeresultat(search result) og vælg Gem billede som...(Save image as… ) som vist nedenfor.

4. Vælg nu en placering og gem(save) filen.
Læs også: (Also Read:) 3 måder at oprette en GIF på Windows 10(3 Ways to Create a GIF on Windows 10)
Metode 6: Brug GIFER(Method 6: Use GIFER)
GIFER er et af de bedste onlineværktøjer til at downloade GIF'er(GIFs) . Du kan uploade eller downloade enhver GIF herfra. Adskillige kategorier er opført på hjemmesiden, hvilket hjælper brugeren med nemt at vælge eller vælge deres foretrukne GIF'er(GIFs) . Her er de trin, du kan følge for at downloade GIF'er(GIFs) fra GIFER .
1. Start Gifer og søg efter din foretrukne GIF(favorite GIF ) i søgelinjen, som vist.
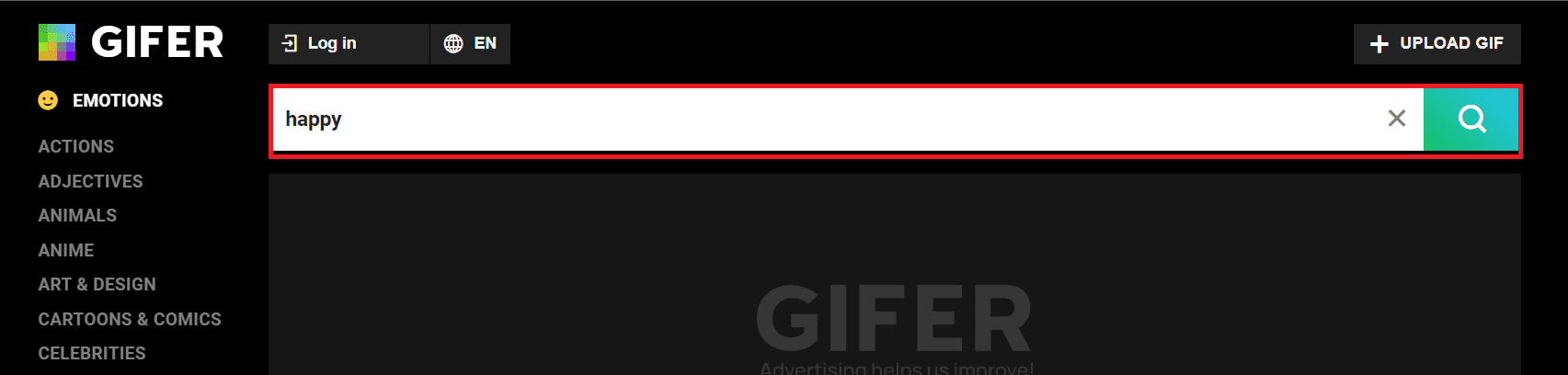
2. Højreklik på din GIF fra søgeresultaterne, og klik på indstillingen Gem billede som(Save image as… ) ....

3. Til sidst skal du vælge en placering, omdøbe(rename) filen og klikke på Gem.(Save.)

Sådan gemmer du GIF - filer fra GIFER som en WebP -fil.
Anbefalede:(Recommended:)
- Sådan bruges Skype Chat-teksteffekter(How to Use Skype Chat Text Effects)
- Sådan bruger du emojis på Windows 10(How to Use Emojis on Windows 10)
- 9 måder at ordne Twitter-videoer, der ikke afspilles(9 Ways To Fix Twitter Videos Not Playing)
- Sådan slettes Win Setup-filer i Windows 10(How to Delete Win Setup Files in Windows 10)
Vi håber, at denne vejledning var nyttig, og at du var i stand til at downloade GIF fra GIPHY, Google, Pixiv, Twitter, GIFER og Tenor(download GIF from GIPHY, Google, Pixiv, Twitter, GIFER, and Tenor) . Fortæl os, hvilken metode du synes er den nemmeste at downloade GIF . Hvis du har spørgsmål eller forslag til denne artikel, bedes du efterlade dem i kommentarfeltet.
Related posts
Sådan downloades JW Player-videoer (Top 5 måder)
Ret Chrome Blocking Download Problem
Download og installer DirectX på Windows 10
3 måder at oprette en GIF på Windows 10
Fix Kan ikke downloades Windows 10 Creators Update
Ret Opgavebilledet er korrupt eller der er blevet pillet ved
Rette Kan ikke downloade apps på din Android-telefon
5 måder at starte din pc i fejlsikret tilstand
Løs opstartsproblem med Logitech Download Assistant
Sådan downloades og installeres Bing Wallpaper til Windows 11
3 måder at dræbe en proces i Windows 10
Sådan downloader du Google Maps til Windows 11
Find sikkerhedsidentifikator (SID) for bruger i Windows 10
Sådan downloader du Steam-spil på ekstern harddisk
Sådan downloades Hextech Repair Tool
Sådan repareres pc vil ikke POST
Sådan opretter du en sikkerhedskopi af systembillede i Windows 10
3 måder at øge dedikeret VRAM i Windows 10
Fix Kan ikke downloades fra Microsoft Store
Sådan downloades og installeres Minecraft på Windows 11
