Sådan downloades og installeres Bing Wallpaper til Windows 11
Bing Wallpaper -appen kommer med en række forskellige tapetbaggrunde til din computer, så du ikke sidder fast med den samme kedelige. Det giver din computer et frisk pust, hver gang du skifter den. Samlingen af tapeter vi taler om er så enorm, det er som om du har fået noget nyt hver eneste dag. Det er en fantastisk app for dem, der ønsker at tage skrivebordspersonalisering et skridt videre og komme med en erklæring. I dag vil vi diskutere, hvordan man downloader og installerer Bing Wallpaper til Windows 11 . Derudover vil vi lære dig, hvordan du downloader og bruger Bing Wallpaper -appen.

Sådan downloades og installeres Bing Wallpaper-appen til Windows 11(How to Download and Install Bing Wallpaper App for Windows 11)
Følg trinene nævnt nedenfor for at downloade Bing Wallpaper -appen og bruge Bing til Wallpapers:
1. Download Bing Wallpaper ved at klikke på Bing download-linket her(Bing download link here) .
2. Åbn den downloadede BingWallpaper.exe -fil ved at dobbeltklikke på den.

3. Klik på Installer nu(Install now) , når installationsvinduet vises.

4. Vent på, at installationen er fuldført, og klik på Udfør(Finish) for at fuldføre installationen.

Sådan downloades og installeres Bing Wallpaper -appen.
Læs også: (Also Read:) Sådan ændres tapet på Windows 11(How to Change Wallpaper on Windows 11)
Sådan bruger du Bing Wallpaper-appen på Windows 11
(How to Use Bing Wallpaper App on Windows 11
)
Efter vellykket installation vil Bing Wallpaper være til stede i Taskbar Overflow- apps. Følg trinene nedenfor for at bruge Bing -appen til at downloade tapet på Windows 11:
1. Klik på Bing Wallpaper app-ikonet(Bing Wallpaper app icon) i systembakken for at få adgang til forskellige indstillinger.

2. Slå til(On) /fra-knappen til for Aktiver daglig opdatering(Enable daily refresh) for at få et nyt Bing- tapet hver dag.

3. Du kan bruge pileikonerne(arrow icons) til at ændre tapet(Change wallpaper) til forrige eller næste.
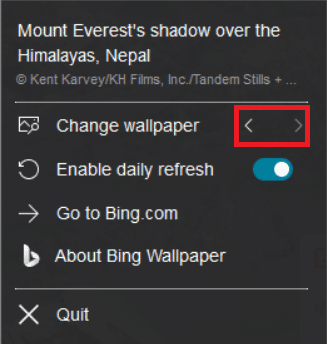
Anbefalede:(Recommended:)
- Sådan aktiveres Windows 11 UI Style i Chrome(How to Enable Windows 11 UI Style in Chrome)
- Sådan bruger du Sticky Notes i Windows 11(How to Use Sticky Notes in Windows 11)
- Sådan deaktiverer du din telefonapp på Windows 11(How to Disable Your Phone App on Windows 11)
- 9 bedste kalenderapps til Windows 11(9 Best Calendar Apps for Windows 11)
Vi håber, at denne artikel hjalp dig med at downloade og installere Bing Wallpaper til Windows 11 ved hjælp af Bing-appen(download and install Bing Wallpaper for Windows 11 using Bing app) . Efterlad dine kommentarer i kommentarfeltet nedenfor. Fortæl os, hvilket emne du gerne vil have os til at udforske næste gang.
Related posts
Sådan downloades og installeres Minecraft på Windows 11
Sådan downloades og installeres valgfrie opdateringer i Windows 11
Sådan ændres tapet på Windows 11
Sådan downloader du Google Maps til Windows 11
Sådan downloades og installeres Windows 11-opdateringer
Sådan opretter du PDF-fil i Windows 11
Sådan ruller du driveropdateringer tilbage på Windows 11
Sådan deaktiveres meddelelsesmærker i Windows 11
Sådan aktiveres eller deaktiveres en tjeneste i Windows 11
Sådan indstilles Notepad++ som standard i Windows 11
Sådan rettes lydsummende i Windows 11
Sådan fjerner du Weather Widget fra proceslinjen i Windows 11
Sådan installeres XPS Viewer i Windows 11
Sådan synkroniserer du tid i Windows 11
Sådan får du vist kørende processer i Windows 11
Sådan udskrives store billeder på flere sider i Windows 11
Sådan partitioneres harddisken i Windows 11
Sådan deaktiveres opstartsprogrammer i Windows 11
9 bedste kalenderapps til Windows 11 2022
Sådan aktiverer du Group Policy Editor i Windows 11 Home Edition
