Sådan downloades og installeres MySQL i Windows 10
MySQL er et databasestyringssystem og gratis open source-software, udviklet og understøttet af Oracle Corporation . Den er usædvanlig pålidelig og nem at bruge. I denne vejledning vil vi forklare trinene til, hvordan du downloader(Download) og installerer MySQL(Install MySQL) på Windows 10 -systemer.
Sådan downloader du MySQL
I din webbrowser skal du skrive en søgemaskine Download MySQL . Klik(Click) på det første link i websøgningen, mysql.com/downloads . Det fører dig til MySQL- downloadsiden.

Rul til hvor du ser MySQL Community GPL Downloads, klik på det.

Klik nu på MySQL-fællesskabets(MySQL Community) downloadside, og klik på MySQL Installer til Windows(MySQL Installer for Windows) . Det bringer dig til My Community Download-siden(My Community Download Page) . MySQL installationsprogram(MySQL Installer) .

Hvor du ser, operativsystem, skal du vælge Microsoft Windows .
Du vil se to vinduer (x86, 32-bit), MSI Installers , det ene af mindre størrelse og det andet af større størrelse. Vælg den med den større størrelse ( 405,2M ), fordi du ikke behøver at oprette forbindelse til internettet.

På næste side nederst skal du vælge Nej tak, bare start min download(No thanks, just start my download) .
Der vises en dialogboks, der beder dig om at gemme filen. Klik (Click) på Gem fil(Save File) . Filen downloades.
Læs(Read) : Forskellen mellem SQL og MySQL(Difference between SQL and MySQL) .
Sådan installeres MySQL på Windows 10
Dobbeltklik på MySQL Installer i Explorer . Det vil derefter forberede installationsprogrammet.
Der vises et vindue, der spørger dig ' Vil du tillade følgende program at installere software på din computer(Do you want to allow the following program to install software on your computer) ' Klik på Ja(Yes) . Installationen starter.

Du vil se en MySQL Installer Wizard . Vælg nu en opsætningstype; vælg Fuld(Full ) , fordi det inkluderer alle produkter, der er tilgængelige i dette katalog. Så Næste.(Next.)

Hvis du prøver at klikke på Næste,(Next, ) vises en advarsel om, at 'nogle programmer vil ikke blive installeret eller opgraderet i vinduet Check Requirement .
Vil du fortsætte' (se billedet ovenfor), klik på Ja(Yes) ?

I installationsvinduet(Installation) . Klik på Udfør(Execute) . Du vil se dine programmer installeret én efter én. Det vil vise hvilket program der blev installeret og hvilket program der fejlede. Så Næste.(Next.)
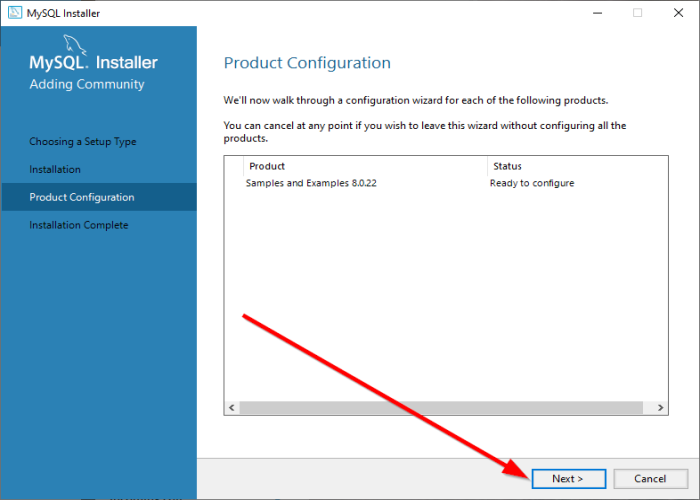
Klik på Næste(Next.) i vinduet Produktkonfiguration .(Product Configuration)
Klik på Udfør(Finish) i vinduet Installation Complete . MySQL er installeret.
Jeg håber, at dette indlæg er nyttigt for dig. Hvis du har spørgsmål, bedes du kommentere nedenfor.
Related posts
Sådan downloades og installeres kode:: Blokke i Windows 10
Download og installer DirectX på Windows 10
Sådan downloader, installerer og bruger WGET til Windows 10
Opgrader til Windows 10 version 21H2 ved hjælp af Media Creation Tool
Nulstil adgangskoden til den lokale konto på Windows 10 ved hjælp af installationsmedier
Sådan aktiverer du Windows Installer-logning på Windows 10
Download Adobe Reader-appen til Windows 10 fra Microsoft Store
Installer Windows 10 version 21H2 med Windows Update Assistant
Sådan downloades Windows 10 ISO uden Media Creation Tool
Sådan installeres forskellige versioner af Office på den samme Windows 10-pc
Download Ubuntu på Windows 10 fra Windows Store
Download Media Feature Pack til Windows 10 N version
Sådan downloader du temaer til Windows 10
Sådan downloader du Windows Media Player 12 til Windows 10
Installer flere kopier af samme printer på Windows 10
Sådan får du hurtigere upload- og downloadhastigheder i Windows 10
Download nyttige gratis bærbare apps til Windows 10
Sådan bruger du Fresh Start-funktionen i Windows 10
Download Movie Maker gratis til Windows 10
Sådan opretter du Windows 10 installationsmedier med Media Creation Tool
