Sådan downloades og tilføjes albumkunst i Windows 10
Vil(Want) du downloade og tilføje den manglende albumkunst(Album Art) af sange i Windows 10 ? Denne artikel vil guide dig til, hvordan du får fat i coverbilleder af flere sange og derefter integrerer dem i lydfilerne på din Windows 10 -pc.
Til download af coverbilleder af sange vil vi bruge en tredjeparts freeware kaldet Album Art Downloader . Det er en dedikeret software, der lader dig downloade coverbilleder af alle dine sange inden for få sekunder. Det bruger en masse online databaser og tjenester til at hente illustrationer til sange, inklusive Amazon, Bing Images, Discogs, Google Images, Google Play Musik, iTunes, MusicBrainz(Amazon, Bing Images, Discogs, Google Images, Google Play Music, iTunes, MusicBrainz,) osv. Det kan også downloade coverbilleder ved kun at bruge kunstner- og albuminfo. Efter at have fat i albumcover-billeder ved hjælp af det, kan du tilføje dem til dine sange ved hjælp af den oprindelige musikafspiller-app i Windows 10 .
Selvom du kan søge efter albumkunst og downloade coverbilleder fra nettet, ville det være virkelig trættende. Du bliver nødt til manuelt at søge efter hver eneste sangs coverbillede og så skal du også arbejde på coverbilledets størrelse. Med Album Art Downloader kan du springe alt det manuelle hårde arbejde over. Den downloader automatisk manglende coverbilleder af alle sange fra en mappe, som du kan tilføje til sange senere.
Lad os nu uden meget omsvøb se trinene til at downloade og tilføje albumcover til sange i Windows 10 .
Sådan downloades og tilføjes albumcover i Windows 10
Dette er de vigtigste trin, som du kan bruge til at downloade og tilføje coverbilleder til sange på Windows 10 -pc:
- Download og installer Album Art Downloader .
- Start softwaren.
- Importer dit musikbibliotek med flere sange.
- Klik(Click) på knappen Hent illustrationer(Get Artwork) til valg(Selection) , og den vil hente og vise tilgængelige omslagsbilleder.
- Gem den ønskede albumcover lokalt.
- Åbn Groove Music-appen.
- Tilføj(Add) og gem coverbilledet til en sang ved hjælp af indstillingen Rediger info(Edit Info) .
Lad os se nærmere på disse trin.
Album Art Downloader til Windows PC
Først og fremmest skal du downloade Album Art Downloader fra sourceforge.net og derefter installere det på din Windows 10-pc. Derefter skal du blot starte denne software.
Gå nu til menuen Filer(File) og klik på indstillingen New > File Browser . Dernæst skal du blot angive stien til din musikmappe, hvor du har gemt dine sange, og klik på knappen Søg(Search) . Det vil vise en komplet liste over alle tilgængelige spor på den givne placering.
Vælg(Select) alle eller dem, som du vil downloade albumkunst til, og klik derefter på indstillingen Hent illustrationer til udvælgelse(Get Artwork for Selection) .

Om blot et par sekunder vil den begynde at vise dig albumcover billeder af alle de valgte sange. Du skal blot(Just) vælge knappen Gem(Save) som under det forsidebillede, du vil downloade. Du vil se forskellige muligheder for coverbilleder som Front , CD, Back , Inside , osv. Klik(Click) på den type albumcover, du ønsker, og den vil blive gemt i din kildemusikmappe.
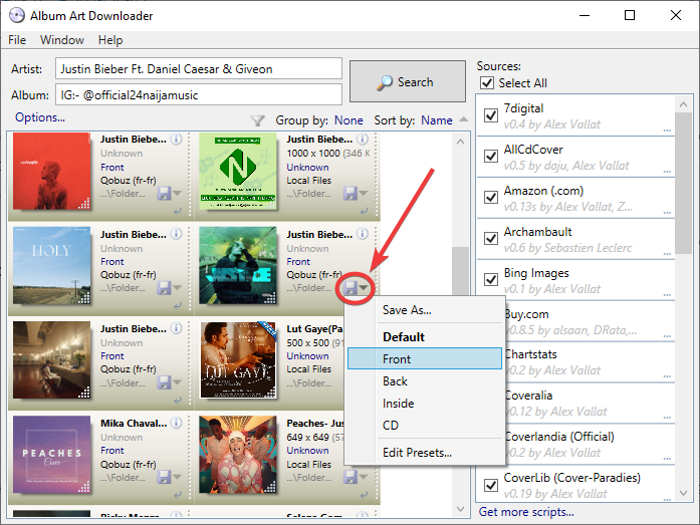
Når du har downloadet albumcoveret, skal du tilføje og gemme det til din sang. Til det vil vi bruge den oprindelige musikafspiller-app i Windows 10 , dvs. Groove Music . Du skal blot tilføje din musik til denne app og gå til sektionen Min musik(My Music) og gå til fanen Album .

Højreklik(Right-click) på den sang, som du vil tilføje et downloadet coverbillede til, og vælg indstillingen Rediger info(Edit Info) i kontekstmenuen.
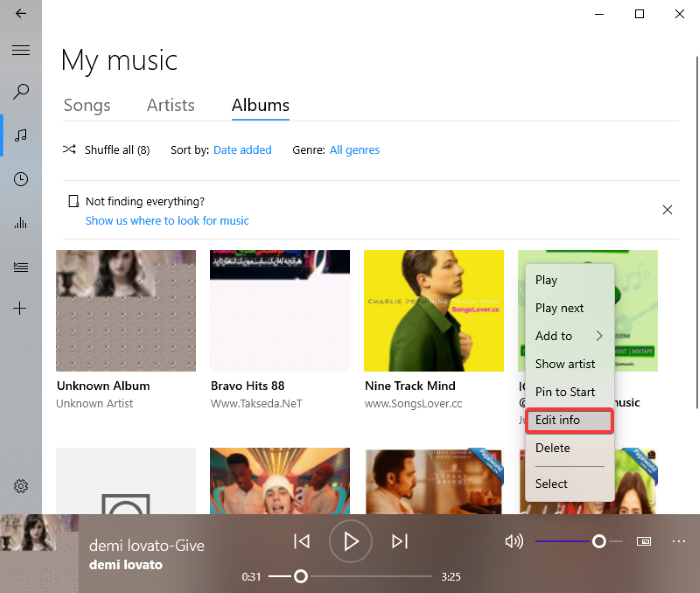
Dette åbner et vindue med redigering af albuminfo(Edit Album Info) , hvor du vil have mulighed for at se forskellige tags, herunder titel, album, genre og albumcover. Dobbeltklik(Double) på albumcover-feltet, gennemse og vælg det downloadede coverbillede af sangen, og klik derefter på knappen Åbn(Open) for at tilføje det til sangen.

Du vil se det opdaterede albumcover-billede. Du skal blot(Simply) klikke på knappen Gem(Save) for at gemme og integrere coverbilledet til sangen.

Det er det! Håber dette hjælper!
Læs nu:(Now read:)
- Sådan redigeres lyd- eller videometadata-tags i VLC-medieafspiller(How to edit Audio or Video Metadata Tags in VLC media player)
- MP3tag: Freeware til at redigere metadata og tags for lydformater(MP3tag: Freeware to edit metadata and tags of Audio formats)
Related posts
3 måder at tilføje albumkunst til MP3 i Windows 10
Sådan tilføjer du metadata til musik med Tag Complete til Windows 10
Bedste gratis musikafspiller med lyrics Downloader til Windows 10
Fejl 0x80004005 ved afspilning af musik i Groove Music i Windows 10
Ret YouTube Music-appen, der går ned i Windows 10
Konverter EPUB til MOBI - Gratis konverterværktøjer til Windows 10
Bedste gratis stregkodescannersoftware til Windows 10
Microsoft Remote Desktop Assistant til Windows 10
Sådan åbner du .aspx-filer på Windows 10-computer
5 bedste musikafspiller til Windows 10 med equalizer
Sådan aktiveres ældre søgefelt i File Explorer i Windows 10
Sådan får du vist globale genvejstaster i Windows 10
Sådan deaktiveres automatiske driveropdateringer i Windows 10
Sådan optager du internetradio ved hjælp af StreamWriter til Windows 10
Sådan installeres en farveprofil i Windows 10 ved hjælp af en ICC-profil
Aktiver forbedret anti-spoofing i Windows 10 Hello Face Authentication
Kan ikke oprette forbindelse til Xbox Live; Løs Xbox Live Networking-problem i Windows 10
Gratis Battery Limiter-software til Windows 10
Forklaring af moderne opsætningsvært i Windows 10. Er det sikkert?
Efterlign museklik ved at svæve ved hjælp af klikfri mus i Windows 10
