Sådan eksporteres adgangskoder fra Firefox-browseren
I dette indlæg vil du se, hvordan du eksporterer adgangskoder fra Firefox-browseren(export passwords from the Firefox browser) . Som alle andre moderne browsere tilbyder Firefox også en adgangskodemanager(password manager) til at gemme og administrere gemte logins og adgangskoder og bruge dem, når det er nødvendigt. Det tilbyder også funktionen til at eksportere logins. Dette kan være nyttigt senere for at flytte dine gemte adgangskoder fra Firefox til en anden browser. Dette indlæg har alle de nødvendige trin for at sikkerhedskopiere de gemte adgangskoder fra Firefox .
Firefox lader dig eksportere adgangskoder som en CSV -fil. Denne fil inkluderer listen over webstedsadresse, brugernavn, adgangskode (i den almindelige læsbare tekst), tidspunktet for, hvornår en adgangskode blev oprettet, sidste gang, hvor adgangskoden blev brugt osv.
Eksporter logins og adgangskoder fra Firefox
Følg disse trin for at eksportere eller sikkerhedskopiere logins og adgangskoder fra Firefox på Windows 10 :
- Åbn Firefox browser
- Få adgang til Firefox-menuen
- Gå til indstillinger for logins og adgangskoder(Logins & Passwords)
- Klik(Click) på de 3 vandrette prikker i øverste højre hjørne
- Vælg Eksporter logins
- Gem dem på din ønskede placering.
Start din Firefox- browser, og åbn derefter Firefox- menuen. Klik(Click) på ikonet Åbn menu(Open menu) (hamburger-ikon) i øverste højre hjørne af Firefox . Vælg derefter logins og adgangskoder(Logins and Passwords) .

Alternativt kan du også klikke på Firefox-(Firefox Profile) profilikonet og bruge logins og adgangskoder(Passwords) .
Nu kan du se listen over alle gemte adgangskoder og logindetaljer i venstre sektion. Du kan også slette eller redigere adgangskoder, før du tager sikkerhedskopien. Klik(Click) på ikonet med tre lodrette prikker(three vertical dots) , der er synligt i højre hjørne, og brug derefter indstillingen Eksporter logins(Export Logins) .
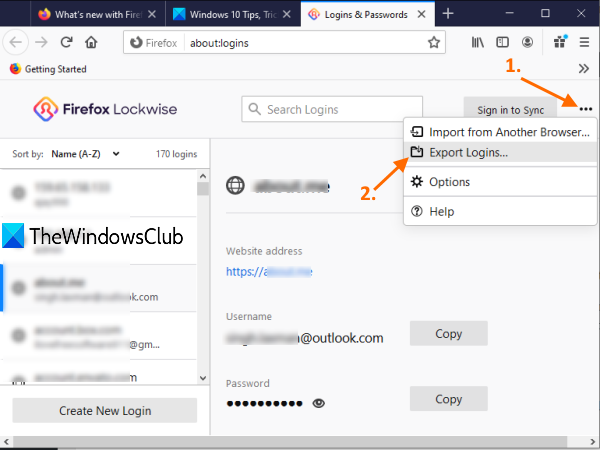
En advarselsboks vises. Tryk på knappen Eksporter(Export) i det felt. Nu åbnes Windows Security -boksen, og den vil bede dig om at indtaste din Windows - login-adgangskode for bekræftelse.

Til sidst åbnes vinduet Gem som, hvor du kan eksportere Firefox - adgangskoder som CSV -fil med et brugerdefineret navn.
Det er alt!
Det er altid godt at have en sikkerhedskopi af alle dine gemte adgangskoder. Selvom der allerede er nogle bedste gratis adgangskodeadministratorer(best free password managers) tilgængelige til brug, tilbyder Firefox også det samme og lader dig sikkerhedskopiere gemte logins og adgangskoder.
Håber dette indlæg vil hjælpe på det.
Relateret læsning:(Related reads:)
- Importer adgangskoder til Firefox-browseren fra Chrome(Import Passwords into Firefox browser from Chrome)
- Eksporter adgangskoder fra Chrome-browseren(Export Passwords from Chrome browser)
- Importer adgangskoder til Chrome-browseren fra en anden browser(Import Passwords into Chrome browser from another browser)
- Importer eller eksporter adgangskoder i Edge-browseren.(Import or Export Passwords in Edge browser.)
Related posts
Sådan rydder du cache, cookies, browserhistorik i Chrome og Firefox
Sådan deaktiveres Session Gendannelse Crash Recovery i Firefox
Gendan manglende eller slettede Firefox-bogmærker eller -favoritter
Mest nyttige Mozilla Firefox om:config tweaks
Chrome eller Firefox kan ikke downloade eller gemme filer på din computer
Få Firefox til at vise mediekontroller på Windows 10 låseskærm
Sådan oversætter du en webside i Chrome, Firefox og Edge
Firefox JSON Viewer virker ikke; Kan ikke se eller redigere JSON-data
Sådan rydder du automatisk Firefox-cookies, cache, historik ved afslutning
Sådan tillader eller blokerer du tilføjelsesinstallation på Firefox
Din browser administreres af din organisation siger Firefox
Tilføjelsen kunne ikke downloades på grund af en forbindelsesfejl
Aktiver, deaktiver eller brug flere Picture-in-Picture-videotilstande i Firefox
Sådan stopper du automatiske omdirigeringer i Chrome, Firefox, Edge-browsere
Deaktiver telemetri og dataindsamling i Firefox Quantum-browser
Sådan gemmer du websider som PDF i Chrome eller Firefox
Sådan aktiverer du kun Firefox-bogmærkeværktøjslinjen på siden Ny fane
Hvordan rettes Twitter, der ikke indlæses på Firefox-fejl?
Deaktiver, afinstaller Adobe Flash, Shockwave i Chrome, Firefox, Edge, IE
Skift brugergrænsefladesprog til Chrome eller Firefox browser
