Sådan eksporteres chat- og gruppedata i Telegram
Telegram tilføjede en ny funktion, der er designet til at give brugerne mulighed for at eksportere deres chats. Og vi taler ikke om eksport af tekstvægge, men billeder, videoer, filer, GIF'er(GIFs) og klistermærker. Fra vores synspunkt er dette en vigtig tilføjelse til servicen.
Eksporter chat- og gruppedata(Group) i Telegram
Platforme som disse tilbyder normalt ikke en enkel måde at eksportere data på. Det er for eksempel ikke nemt at gøre dette på WhatsApp eller Signal , for den sags skyld.
Husk(Bear) på; dog, at Telegram ikke tilbyder fuld end-to-end-kryptering som standard. Hvis du bruger funktionen Secret Chat , hvor alt er krypteret, så vil du ikke være i stand til at eksportere dine chats.
- Log ind på din Telegram-konto
- Åbn den chat, du vil eksportere
- Vælg menuknappen med tre prikker
- Eksporter din chathistorik
Lad os diskutere dette mere detaljeret.
1] Log ind på din Telegram-konto
Efter at have åbnet Telegram , skal du nu logge ind med dit hovedkodeord; godt, det er hvis du har tilføjet en tidligere. Hvis ikke, indlæses dine chats med det samme.
2] Åbn den chat, du vil eksportere
OK, så det næste skridt at tage lige nu er at åbne den chat, du ønsker at have eksporteret. Gør dette ved at klikke direkte på chatten fra listen til venstre.
3] Vælg(Select) menuknappen med tre prikker
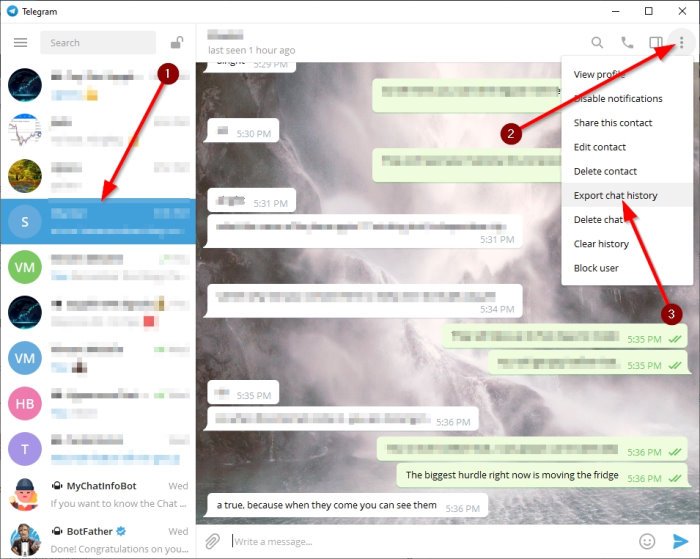
Fra den øverste højre del af chatten skulle du se en knap med tre prikker. Det er den, du skal vælge for at få vist en rullemenu med et par muligheder at vælge imellem.
4] Eksporter din chathistorik
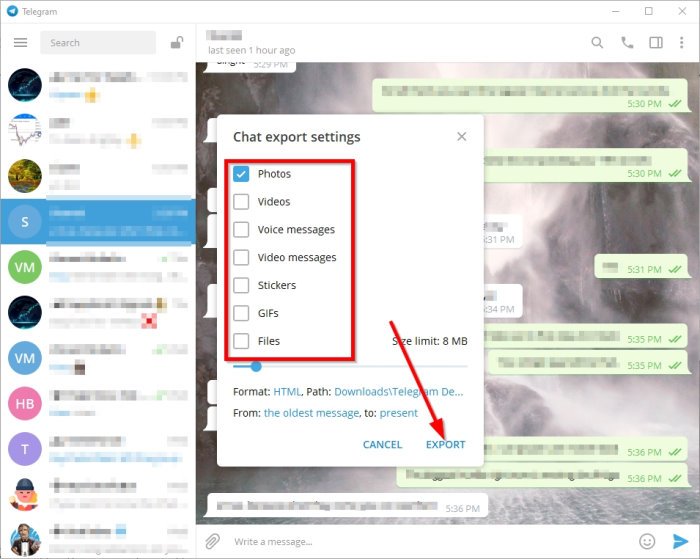
Klik(Click) på Eksporter(Export) chathistorik fra rullemenuen. Fra det lille vindue skal du vælge alt det indhold, du ønsker at blive eksporteret. Mulighederne er store, og de er som følger:
- Fotos
- Videoer
- Stemmebeskeder
- Videobeskeder
- Klistermærker
- GIF'er
- Filer
Du har mulighed for at indstille en størrelsesgrænse og angive den placering, du vil have de eksporterede filer til. Hvis du vil, kan du bestemme startdatoen og slutdatoen, hvis du ikke vil eksportere alt under solen.
Når indstillingerne er til din smag, skal du klikke på Eksporter(Export) for at starte processen.
Læs næste(Read next) : Sådan administreres og ryddes Telegrams(Telegram) lokale cache.
Related posts
Sådan opretter du en gruppe i Telegram og bruger Voice Chat-funktionen
Sådan skjuler du Chat i Telegram-appen til Windows PC
Sådan flyttes WhatsApp Group Chats til Telegram-appen
Sådan chatter eller grupperer du tekstchat med Skype til Windows Desktop-appen
Sådan forlader du en gruppechat i Facebook Messenger
Sådan forlader, blokerer eller ignorerer du en gruppechat på iPhone, iPad og Mac
Gruppepolitik for skrivebordsbaggrund gælder ikke i Windows 11/10
Sådan opretter du telegramkanaler på mobil og web
Hvordan kontrollerer man, om signal eller telegram er nede eller op?
Sådan grupperes proceslinjeikoner i Windows 10
Sådan opretter du en kontaktgruppe i Outlook for at sende e-mails i bulk
Sådan forlader du en gruppechat på en iPhone
Tilmeld dig på Signal, WhatsApp, Telegram uden at bruge et telefonnummer
Sådan bruger du Telegram til at sende billeder og videoer af høj kvalitet
Slå Startup Boost i Edge til eller fra ved hjælp af registreringsdatabasen eller gruppepolitikeditor
WhatsApp vs Telegram vs Signal vs Messenger - Hvilken er bedre?
Sådan nævner du nogen i en iMessage-gruppechat
Bedste Telegram Bots, er de sikre at bruge? Hvor finder jeg dem?
Sådan angives minimum og maksimum PIN-længde i Windows 11/10
Sådan bruger du Telegram-appen - Tips og tricks
