Sådan eksporteres eller importeres listen over blokerede og sikre afsendere i Outlook
Outlook er en af de bedste e-mail-klienter(best email clients) , som du kan bruge på din computer. Hvis du vil eksportere eller importere blokerede og sikre afsendere(Blocked and Safe Senders) i Outlook desktop-klient, så vil denne vejledning kunne hjælpe dig.
Eksportér listen over blokerede afsendere(Senders) i Outlook
Følg disse trin for at eksportere listen over blokerede og sikre afsendere fra Outlook .
- Klik på junk- indstillingen på fanen Hjem.
- Vælg Indstillinger for uønsket e-mail(Junk E-mail Options) .
- Gå til fanen Sikre afsendere(Safe Senders) eller Blokerede afsendere(Blocked Senders) .
- Klik på knappen Eksporter til fil(Export to File) .
- Vælg en placering for at gemme filen.
- Giv det et navn, og klik på knappen Gem(Save) .
For at vide mere, fortsæt med at læse.
Først skal du åbne Outlook -appen på din computer og klikke på junk - indstillingen på fanen Hjem (Home ) . Det er synligt i afsnittet Slet (Delete ) . Når du har klikket på denne mulighed, skal du vælge Junk E-mail Options fra listen.
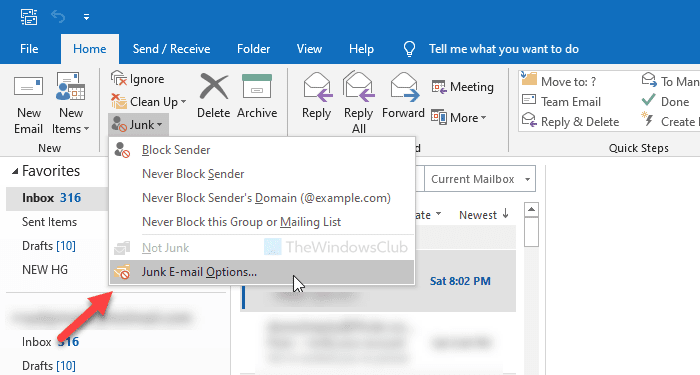
Det åbner et popup-vindue. Hvis du vil eksportere listen over sikre afsendere, skal du gå til fanen Sikre afsendere (the Safe Senders ) . Ligeledes skal du gå til fanen Blokerede afsendere (Blocked Senders ) , hvis du vil eksportere listen over blokerede afsendere. Klik derefter på knappen Eksporter til fil (Export to File ) .
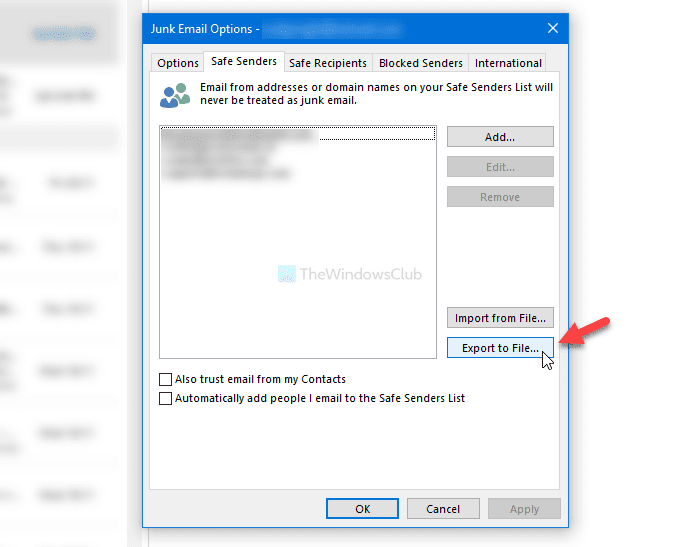
Vælg nu en placering på din computer, hvor du vil gemme filen, giv den et navn, og klik på knappen Gem (Save ) .
Importér liste over blokerede(Blocked) og sikre(Safe) afsendere i Outlook
Følg disse trin for at importere liste over blokerede og sikre afsendere i Outlook .
- Klik(Click) på Junk > Junk E-mail Options .
- Skift til fanen Sikre afsendere(Safe Senders) eller Blokerede afsendere(Blocked Senders) .
- Klik på Importer fra fil(Import from File) .
- Vælg den eksporterede fil.
- Klik på knappen Åbn(Open) .
- Klik på Anvend(Apply) og OK .
Åbn det samme vindue med indstillinger for uønsket e-mail . (Junk Email Options )For det skal du klikke på Uønsket (Junk ) og vælge Uønsket e-mail-indstillinger(Junk E-mail Options ) på fanen Hjem (Home ) . Skift derefter til fanen Sikre afsendere (Safe Senders ) eller Blokerede afsendere (Blocked Senders ) . Klik nu på knappen Importer fra fil (Import from File ) .
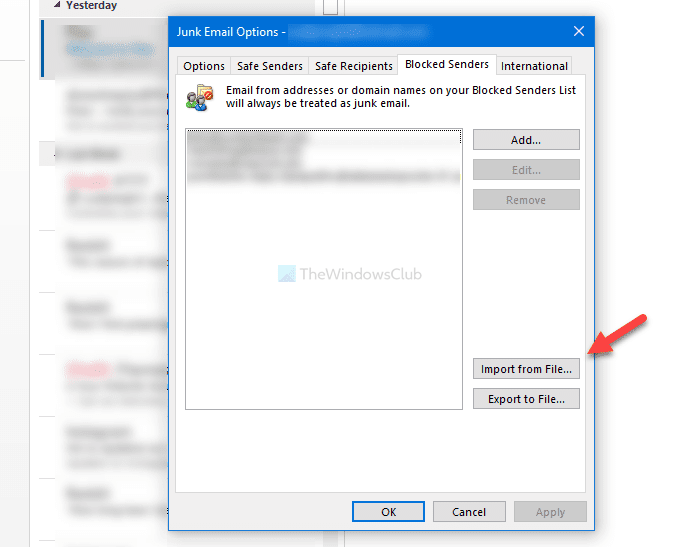
Vælg derefter den eksporterede fil med kontakter, og klik på knappen Åbn (Open ) .
Det vil blive importeret med det samme.
Det er alt!
Related posts
Sådan tilføjer du nogen til listen over sikre afsendere i Outlook
Sådan starter du Word, Excel, PowerPoint, Outlook i fejlsikret tilstand
Fjern blokering, gendan en blokeret eller suspenderet Outlook- eller Microsoft-konto
Sådan starter du Outlook i fejlsikret tilstand
Sådan går du ind i sikker tilstand i Outlook for at løse problemer
Fejl ved indlæsning af meddelelsen Outlook-fejl på Android-mobil
Kan ikke downloade vedhæftede filer fra Outlook Web App
Sådan optimerer du Outlook-mobilappen til din telefon
Sådan aktiveres mørk tilstand i OneNote eller Outlook
Sådan tilføjer du RSS-feeds til Outlook i Windows 11/10
Sådan tømmes mappen uønsket e-mail i Outlook
Sådan tilføjes en tabel i Gmail- og Outlook-e-mail-beskeder
Sådan indstilles Outlook som standard e-mail-læser på Mac
Sådan rettes Outlook-fejl 0X800408FC på Windows 11/10
Sådan deler du kalender i Outlook
Skriftstørrelsen ændres, når du svarer på e-mail i Outlook i Windows 10
Sådan oprettes og tilføjes helligdage til Outlook-kalenderen
Stop Outlook fra automatisk at tilføje kalenderbegivenheder fra e-mails
Autofuldførelse fungerer ikke korrekt i Outlook
Outlook kunne ikke starte sidste gang; Vil du starte i sikker tilstand?
