Sådan får du adgang til blokerede websteder på Android
De dage er forbi, hvor folk skulle læse en masse bøger og møde forskellige mennesker for at få fuldstændig information om hvad som helst. I dag er vi kun et klik væk fra noget som helst. Men hvad nu hvis du går til at søge efter et websted for at indsamle nogle oplysninger, og det websted er blokeret i dit land? (what if, you go to search for a website to gather some information and that website is blocked in your country?)Du har måske været igennem noget lignende mindst én gang i dit liv, og det ville have efterladt dig frustreret. Så hvis du vil have adgang til blokerede sider på Android , kan vi hjælpe dig med dette. I denne vejledning vil vi lære dig, hvordan du får adgang til blokerede websteder på Android-telefoner(how to access blocked sites on Android phones) . Så lad os begynde!
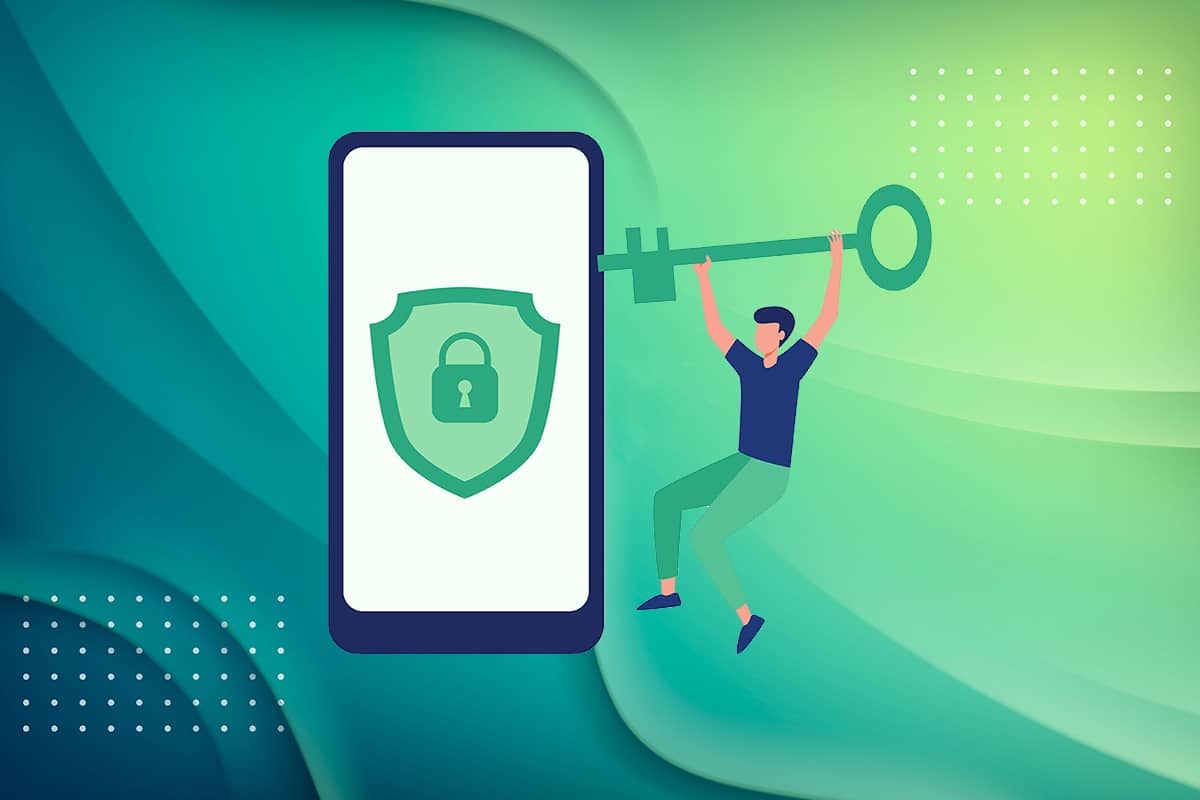
Sådan får du adgang til blokerede websteder på Android-enheder
(How to Access Blocked Sites on Android Devices
)
Hvorfor er websteder blokeret på din Android-enhed? (Why are sites blocked on your Android device?)De mulige årsager til dette kan være:
- Blokeret af dine forældre(Blocked by your parents) – Hjemmesiden kan være blevet blokeret af dine forældre af restriktive eller aldersrelaterede årsager.
- Blokeret af dit college eller din skole(Blocked by your college or school) – Hvis hjemmesiden er blokeret på dit institut, er den blevet blokeret af myndighederne, så studerende ikke bliver distraheret under studierne.
- Blokeret af regeringen(Blocked by the Government) - Nogle gange(Sometimes) blokerer regeringen(Government) få websteder, fordi de ikke ønsker, at folk skal få adgang til information på grund af politiske eller økonomiske årsager.
- Blokeret af din browser(Blocked by your browser) – Nogle websteder eller indhold er blokeret af webbrowseren, fordi det er i strid med browserens brugsbetingelser.
Hvis du også står over for problemet med blokerede websteder, så er du på det rigtige sted. Du kan vælge at fjerne blokering af blokerede websteder på Android -enheder ved hjælp af en af metoderne, der er angivet i denne artikel.
Metode 1: Brug af Tor Browser(Method 1: Using Tor Browser)
Tor Browser bruges til at gennemse websteder, der er blokeret fra dine sædvanlige browsere som Chrome og Firefox . Det kan også bruges af brugere til at skjule deres identitet, placering eller handlinger, de udfører på internettet. Sådan får du adgang til blokerede websteder på Android - telefoner ved hjælp af Tor:
1. Naviger til appskuffen(App Drawer) eller startskærmen(Home Screen) på din telefon.
2. Find og tryk på Play Butik(Play Store) -appen, som vist.

3. Søg efter Tor i søgefeltet (search) øverst(bar) på skærmen, og tryk på Installer,(Install, ) som vist på billedet nedenfor.
Bemærk:(Note:) Alternativt kan du downloade appen fra Tors officielle hjemmeside(Tor Official Website) .

4. Når den er installeret, skal du åbne appen og trykke på Tilslut. (Connect. )Tor-browseren åbnes.
5. Nu vil du se en søgelinje markeret Søg eller indtast adresse. (Search or enter address. )Indtast webstedets navn(website name ) eller URL , som du vil have adgang til.

6. Tryk derefter på Enter - tasten(key) på tastaturet på din telefonskærm eller søgeikonet(Search icon) på browsergrænsefladen for at starte søgningen.
Bemærk: (Note:) Tor- browseren fungerer langsommere end normale browsere som Google Chrome eller Internet Explorer . Så sørg for at have god internethastighed(good internet speed) for at bruge den.
Metode 2: Brug af proxybrowser(Method 2: Using Proxy Browser)
Dette er en velkendt metode til at få adgang til blokerede websteder på Android -enheder. Der er mange proxy-browsere tilgængelige på internettet. Disse browsere fungerer ligesom din normale browser, men med forbedret privatliv. Den bedste proxy(Proxy) -browser, som rapporteret af mange, er en proxy- eller privatbrowser(Private) .
1. Start appen Google Play Butik som tidligere.(Google Play Store)
2. Søg efter Private (search)Browser-Proxy Browser i(Private Browser-Proxy Browser i) søgefeltet øverst(bar) på skærmen. Tryk derefter på Installer.(Install.)

3. Tryk på Optimal som vist nedenfor.

4. Når du trykker på den, får du login-(Sign-in) muligheder. Log ind(Sign in ) med en af de fire muligheder, hvis du vil fortsætte med at bruge den i længere tid.
Bemærk: (Note: ) Alternativt kan du omgå dette trin ved at trykke på Spring over.(Skip.)
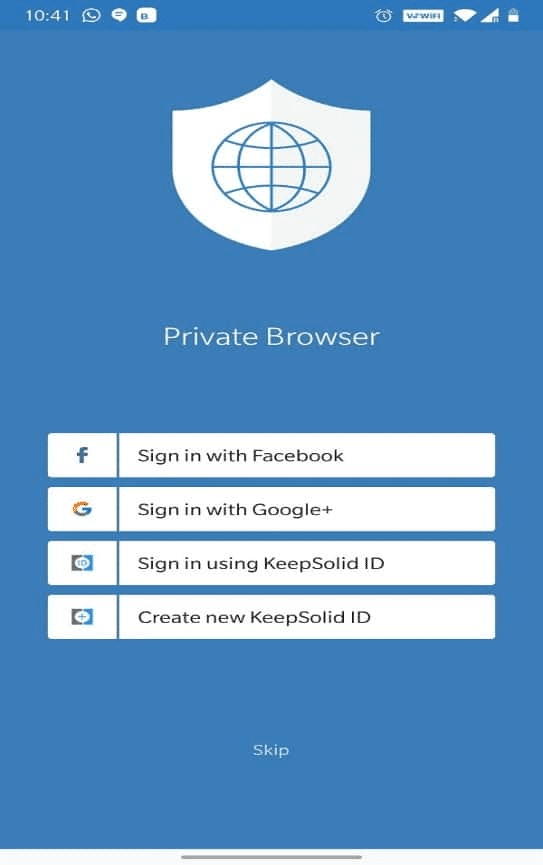
5. Vælg Google på den næste skærm, og søg efter enhver hjemmeside(website) , du ønsker. Det vil åbne ligesom det ville på Google .

Læs også: (Also read:) 5 måder at få adgang til blokerede websteder på Android-telefon(5 Ways to Access Blocked Websites on Android Phone)
Metode 3: Brug af gratis VPN-klient
(Method 3: Using Free VPN Client
)
Virtuelt privat netværk(Virtual Private Network) , almindeligvis kendt som VPN , bruges til at bevare privatlivets fred, mens du surfer på internettet. Det er især nyttigt, når du bruger en internetforbindelse på offentlige steder som hoteller(Hotels) , jernbaner(Railways) , gymnasier osv., og du ikke ønsker, at nogen skal holde styr på dine browsingaktiviteter eller hacke dine adgangskoder. Der er en masse betalte såvel som gratis VPN- muligheder, som du kan bruge til at få adgang til blokerede websteder på Android- telefoner. Men du bør kun bruge betroede VPN -tjenester for at sikre, at din tjenesteudbyder heller ikke sporer dine handlinger. For eksempel McAfee og Norton .
Tunnel Bear er en pålidelig VPN -app, der er nem at bruge og ekstremt privat. Det giver også gratis data på 500 MB i en måned. Så det er en win-win! Følg nedenstående trin for at installere og bruge Tunnel Bear :
1. Naviger til Play Butik(Play Store) som tidligere.
2. Søg efter Tunnel Bear og tryk på Installer(Install) , som vist nedenfor.

3. Når du har startet appen, skal du indtaste dit e- mail-id(Email ID) og din adgangskode. (Password.)Tryk derefter på Opret en gratis konto(Create a free account) .
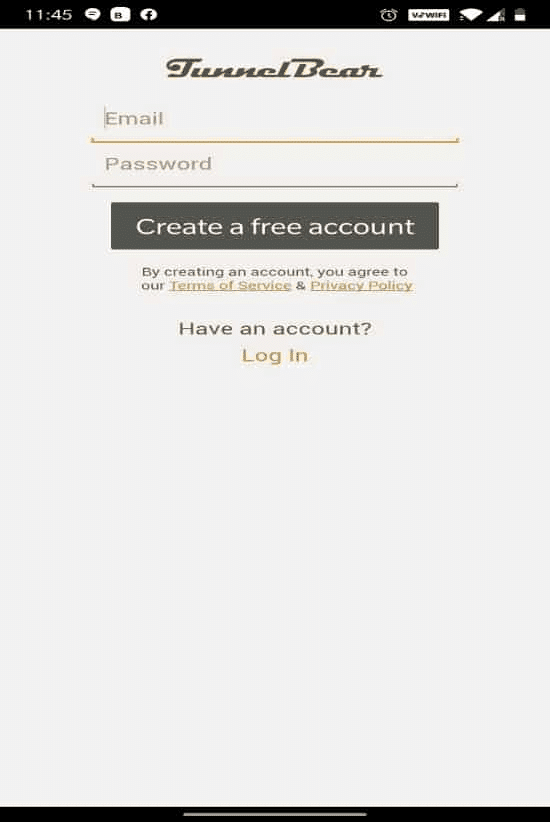
4. Du får et skærmbillede, der vil bede dig om at bekræfte din e-mail(verify your email) .

5. Gå til din postkasse(mailbox) og åbn den mail, du har modtaget fra Tunnel Bear til verifikation. Tryk på Bekræft min konto( Verify my account) her.

6. Du vil blive omdirigeret til Tunnel Bear -websiden, hvor den vil vise Email Verified! besked, som vist nedenfor.
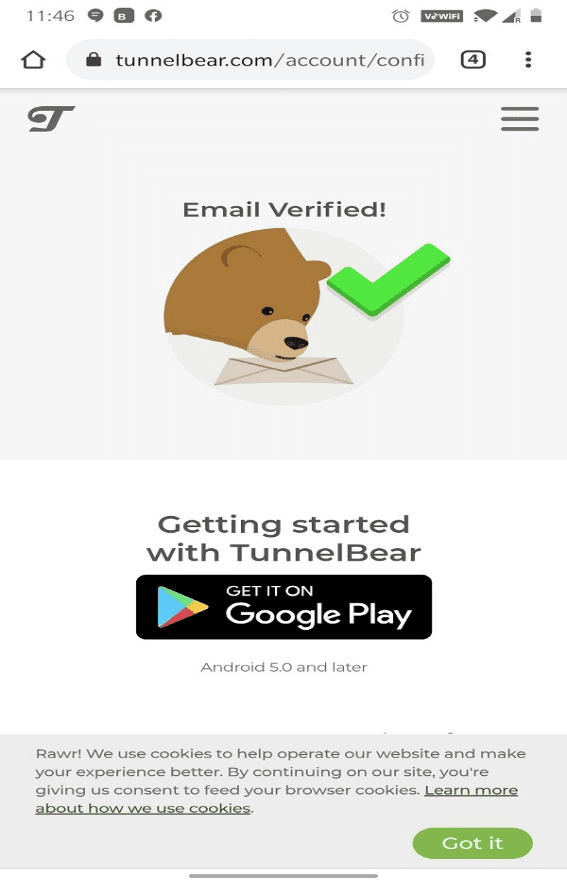
7. Gå tilbage til Tunnel Bear-appen,( Tunnel Bear app, ) tænd for skift(Toggle ON) og vælg et land(country ) efter eget valg fra listen Vælg et land(Select a country) . Dette vil hjælpe dig med at skjule din sande placering og få adgang til websteder, der er blokeret fra din oprindelige placering.

8. Giv tilladelse til en forbindelsesanmodning(Connection request) til at administrere netværket via en VPN - forbindelse ved at trykke på OK .

9. Her(Hereon) kan du nemt og enkelt få adgang til enhver blokeret hjemmeside, fra Colombia , som et eksempel.

Bemærk:(Note:) For at kontrollere, om din telefon er forbundet til Tunnel Bear eller ej, skal du stryge(Swipe) ned på skærmen. Det skulle vise: Din enhed er forbundet med Tunnel Bear(Your device is connected with Tunnel Bear) , som fremhævet nedenfor.

Metode 4: Brug af Cloudfare DNS til at få adgang til blokerede websteder(Method 4: Using Cloudfare DNS to Access Blocked Sites)
Domain Name System , almindeligvis kendt som DNS , er en protokol, der oversætter domænenavne som amazon.com til IP-adresser i tal som 189.121.22. En IP-adresse er unik. Hver enhed har sin egen IP-adresse, ved hjælp af hvilken du kan spore nogen, eller du kan blive sporet af dem. Således hjælper DNS også med at skjule din sande placering, bevare privatlivets fred og betjene blokerede websteder ved at erstatte din IP-adresse. Der er mange DNS - udbydere, men den mest brugte er 1.1.1.1: Faster & Safer Internet app fra Cloudflare . Følg trinene nedenfor for at installere denne app og få adgang til blokerede websteder på Android - smartphones:
1. Åbn appen Google Play Butik som vist.(Google Play Store)

2. Søg efter 1.1.1.1 eller Cloudflare i søgefeltet,(search bar ) og tryk på Installer.(Install.)

3. Start appen for at læse oplysninger om WARP , og tryk på Næste(Next) .
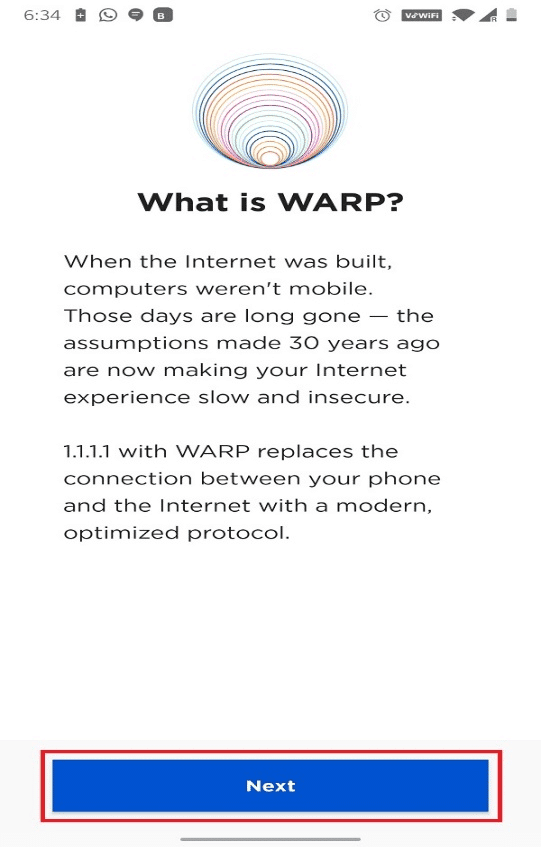
4. Tryk på Accepter(Agree) på siden Vores(Our) forpligtelse til privatliv(ommitment to Privacy) , som vist.

5. Du vil nu blive ført til hovedsiden af WARP. Tænd her for at tilslutte din Android-enhed til 1.1.1.1 ( Toggle ON).
(1.1.1.1.
)

6. På den næste skærm skal du trykke på Installer VPN-profil(Install VPN Profile) , som fremhævet.

7. Tryk på OK i pop op-vinduet for Forbindelsesanmodningen(Connection request) .
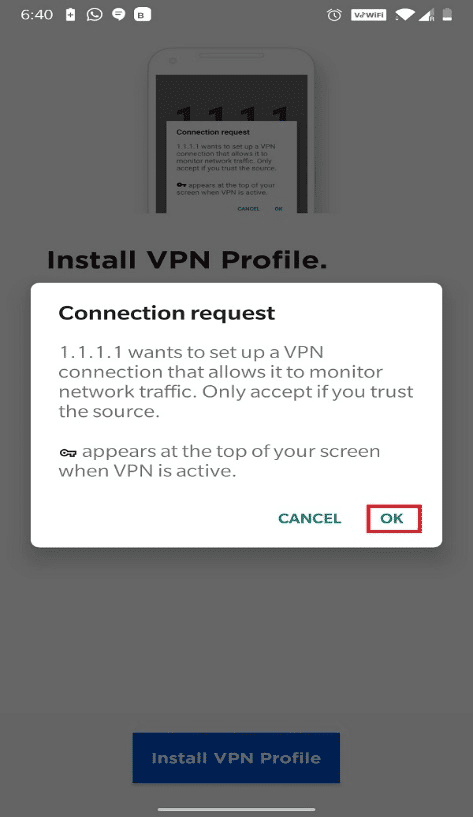
8. Tilsluttet. Din internet er privat(Connected. Your internet is private) besked vil blive vist. Du kan nemt få adgang til blokerede sider herfra og frem.

Bemærk:(Note:) Ligesom Tunnel Bear, stryg(Swipe down) din skærm ned fra toppen for at kontrollere, om enheden er forbundet til det private netværk eller ej.

Læs også: (Also read:) Sådan skjuler du din IP-adresse på Android(How to Hide Your IP Address on Android)
Q. Hvordan kan jeg få adgang til blokerede websteder på Android uden VPN?(Q. How can I access blocked sites on Android without VPN?)
Ans. Du kan henvise til metode 1 og 2(Method 1 & 2) i denne artikel for at lære, hvordan du får adgang til blokerede websteder på Android uden en VPN . Vi har forklaret, hvordan du bruger Tor og Proxy- browseren til at få adgang til ethvert websted, der er blokeret i din placering, dit land eller din region.
Anbefalede(Recommended)
- Ret Play Store DF-DFERH-01-fejl(Fix Play Store DF-DFERH-01 Error)
- Rette IMS Service er desværre stoppet(Fix Unfortunately IMS Service Has Stopped)
- Ret League of Legends Frame Drops(Fix League of Legends Frame Drops)
- Sådan repareres Chrome bliver ved med at crashe(How to Fix Chrome Keeps Crashing)
I denne artikel lærte du fire metoder til at få adgang til blokerede websteder på Android(access blocked sites on Android) . Alle disse metoder er pålidelige og udbredte. Hvis du har spørgsmål eller forslag, er du velkommen til at skrive dem i kommentarfeltet.
Related posts
Sådan får du adgang til blokerede websteder i UAE
5 måder at få adgang til blokerede websteder på Android-telefon
15 bedste VPN til Google Chrome for at få adgang til blokerede websteder
Sådan giver du adgang til kamera på Snapchat
Sådan fjerner du blokeringen af dig selv på WhatsApp, når du er blokeret
Sådan får du vist desktopversion af Facebook på Android-telefon
Sådan rydder du cache på Android-telefon (og hvorfor er det vigtigt)
Sådan skjuler du filer og apps på Android
Sådan fjerner du en virus fra en Android-telefon (vejledning)
Sådan slipper du af med bedste venner på Snapchat
Sådan aktiveres Blue Light Filter på Android
Sådan rettes langsom opladning på Android (6 nemme løsninger)
Sådan blokerer og fjerner du blokering af et websted på Google Chrome
6 måder at rydde op på din Android-telefon
Sådan ændrer du størrelse på tastatur på Android-telefon
Sådan rettes Outlook, der ikke synkroniserer på Android
Sådan får du vist gemte WiFi-adgangskoder på Windows, macOS, iOS og Android
Sådan rettes Android.Process.Media Has Stopped Error
Sådan deaktiveres lyd i Chrome (Android)
Hvad er en QR-kode? Hvad bruges QR-koder til? -
