Sådan får du adgang til FTP-serveren ved hjælp af Notepad++
Tidligere udsendte vi en komplet screenshot-vejledning om installation af FileZilla-klient og server( installing FileZilla client and server) og synkronisering af filer mellem flere klienter. I dette indlæg vil jeg vise dig, hvordan du synkroniserer eller får adgang til filer på din FTP - server direkte fra Notepad++ , et gratis Notepad-alternativ(Notepad alternative) .
Sådan får du adgang til FTP-serveren(FTP Server) ved hjælp af Notepad++

Notepad++ er et ret lille program og fylder 5 MB på dit drev. Du skulle have et klientprogram til at overføre filer til FTP eller webservere(Web Servers) . Når du forbinder din server med klientapplikationen som FileZilla , et gratis FTP-program(free FTP application) , redigeres filen tilbage ved hjælp af en notesblok eller en IDE .
Notepad++ kombinerer funktionerne i forskellige applikationer ved hjælp af dets NppFTP plug-in . Dette giver dig adgang til alle filer og mapper på din webserver(Web) . Desuden kan du også oprette nye mapper.
Lad os se, hvordan dette FTP - plugin fungerer på Notepad++
Notepad++ FTP-forbindelsesopsætning
Først(First) og fremmest skal du downloade den nyeste version af Notepad++ ; det tager næppe nogen tid at installere. Bemærk også, at den seneste version af Notepad++ har FTP -plugins installeret med sig. Hvis du kører en ældre version af Notepad++ , skal du installere plugins separat via plugin manager. Du skal blot starte plugin'et, hvilket gøres ved at klikke på plugins NppFTP show NppFTP Window.
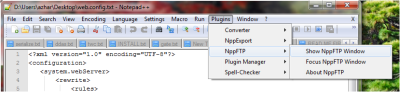
Konfigurerer FTP- forbindelse på Notepad++
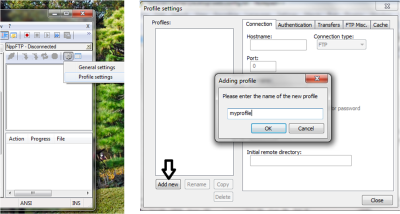
Efter at have startet NppFTP- vinduerne, er alt hvad du skal gøre at konfigurere FTP - forbindelsen, hvilket gøres ved at klikke på indstillingen Generel under fanen (General)Indstillinger(Settings) .
Det næste trin er at tilføje en ny profil. Klik(Click) på knappen 'tilføj ny' nederst til venstre i vinduet, og indtast navnet på den profil, du gerne vil have. Indtast(Enter) alle FTP- eller webserveroplysninger(Web Server) , som inkluderer:
- Værtsnavn
- Brugernavn
- Adgangskode
- Havn
Porten til FTP er altid sat til 21 – og vælg forbindelsestypen som 'FTP'.
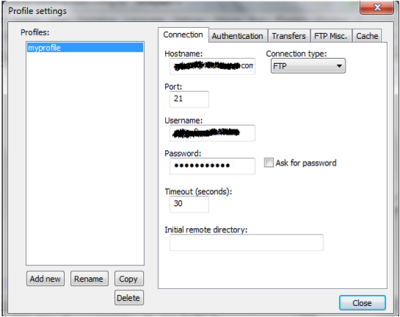
Når du er færdig med indtastningerne, skal du begynde at få adgang til din FTP-server blot ved at oprette forbindelse. Hvilket(Which) gøres ved at trykke på forbindelsesknappen i FTP-vinduet(FTP Window) .

Der er en masse muligheder, du kan gøre ved at bruge dette, såsom:
- Rediger filen direkte på Notepad++ .
- Upload en ny fil.
- Slet en fil.
- Opret en ny mappe.
- Slet en mappe.
Jeg har ikke en FTP eller webserver
Hvis du ikke har en webserver(Web) , behøver du ikke bekymre dig. De er mange udbydere, der giver dig gratis FTP -konti sammen med en god lagerkapacitet. Jeg anbefaler Zymic.com , som er meget let at abonnere på og komme i gang. Log ind der, og så snart du opretter en konto der, får du alle de legitimationsoplysninger, der er nødvendige for at få adgang til den fra en FTP -klient – det vil sige værtsnavn(Hostname) , brugernavn(Username) og adgangskode(Password) .
Det, der gør denne applikation NppFTP imponerende, er, at den også har en bærbar version. Du kan bære NotePad++ hvor som helst og begynde at få adgang til din server hvor som helst. Det viser sig også ret effektivt for udviklere, da det har funktionen af syntaksfremhævning for mange programmeringssprog.
Create an FTP account and start accessing it using Notepad++!
Related posts
Sådan konfigurerer du en FTP-server i Windows ved hjælp af IIS
Sådan opretter du en FTP-server ved hjælp af FileZilla
Opsætning af Filezilla-server og -klient: Skærmbillede og videovejledning
Få adgang til FTP-server ved hjælp af kommandoprompt i Windows 10
Sådan kortlægger du et netværksdrev eller tilføjer et FTP-drev i Windows 11/10
Windows Server 2022 hardwarekrav
Sådan kortlægges FTP-drev, netværksdrev og webshares i Windows 10
Låst ude af Plex-server og serverindstillinger? Her er rettelsen!
Hvor kan man downloade Windows Server Insider Preview Builds?
Multiplayer-serverforbindelse i Xbox-appen er blokeret
Installer Remote Server Administration Tools (RSAT) på Windows 11/10
Bedste gratis FTP-klientsoftware til Windows 10 PC
Sådan opretter du forbindelse til en FTP-server i Windows 10 fra File Explorer -
Tillidsforholdet mellem denne arbejdsstation og det primære domæne mislykkedes
VPNBook er en gratis VPN-server og en webproxy, du bør bruge
Sådan komprimeres Bloated Registry Hives i Windows Server
Fix Server ikke fundet, Firefox kan ikke finde serveren
Windows Server 2022 Editions sammenlignet og diskuteret
Sådan udskiftes Notepad med Notepad++ i Windows 11/10
Sådan konfigureres privat skylager ved hjælp af et Windows 10 FTP-websted
