Sådan får du adgang til og administrere dine favoritter i Internet Explorer-appen
Når du surfer på nettet, er chancerne for, at du støder på artikler eller websteder, som du gerne vil vende tilbage til senere. Det er derfor, det giver mening at bogmærke dem eller gemme dem på din liste over favoritter(Favorites) . I Internet Explorer kaldes bogmærker Favoritter(Favorites) . I denne artikel vil vi dele, hvordan du får adgang til dine favoritter(Favorites) , hvordan du organiserer dem, og hvordan du redigerer dem ved hjælp af Internet Explorer -appen i Windows 8.1.
Sådan får du adgang til dine favoritter i Internet Explorer-appen(Internet Explorer App) ?
For at åbne listen over favoritter(Favorites) skal du åbne Internet Explorer -appen i Windows 8.1 og klikke eller trykke på den lille stjerneknap med navnet Favoritter(Favorites) .

Hvis du har brug for en introduktion til Internet Explorer -appen og hvordan du arbejder med den, så læs venligst denne artikel: Sådan surfer du på nettet med Internet Explorer 11-appen i Windows 8.1(How to Browse the Web With the Internet Explorer 11 App in Windows 8.1) .
Som standard vil sektionen Favoritter(Favorites) vise alle(All) dine favoritter, som er placeret i mappen Favoritter Bar(Favorites Bar) .

Men hvis du har gemt sider som dine favoritter eller har oprettet mapper med dine favoritter(Favorites) , vil du finde dem alle opført ved hjælp af fliser for hver mappe eller yndlingswebside.

Du kan åbne en favoritwebside eller en favoritmappe ved at klikke eller trykke på dens flise.

For at springe gennem dine favoritmapper(Favorites) og undermapper skal du klikke eller trykke på linket Favoritter(Favorites) i øverste venstre hjørne af sektionen Favoritter(Favorites) .

Der vises en rulleliste, hvor du kan finde alle dine yndlingsmapper og undermapper. For at springe til en mappe skal du blot trykke på dens navn.

Hvordan tilføjer man en side til dine favoritter?
Bogmærke en webside er enkel og intuitiv i Internet Explorer -appen til Windows 8.1 . For at tilføje en side til dine favoritter skal du først indlæse den i en fane. Klik eller tryk derefter på knappen Favoritter(Favorites) .

Klik eller tryk derefter på knappen "Tilføj til favoritter"("Add to favorites") .
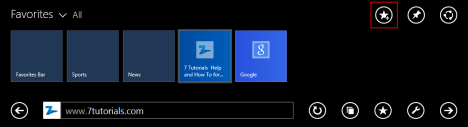
Der vises en lille formular, hvor du kan indstille, hvordan denne post gemmes i din liste over favoritter.

Du kan ændre titlen på favoritsiden eller forlade den standard, der er angivet. Derefter kan du ændre det ikon, der bruges til at gemme dets indtastning. For at navigere gennem de tilgængelige ikoner skal du klikke eller trykke på knapperne Tilbage(Back) og Frem . (Forward)Bemærk(Please) venligst, at nogle websteder kun tilbyder ét ikon, der kan bruges, når du bogmærker dem, så du ikke kan se disse knapper.
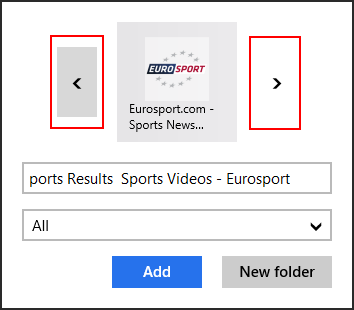
Når du har besluttet, hvilken titel og ikon du vil bruge til den bogmærkede side, skal du vælge den mappe, hvor bogmærket er gemt. Som standard er den valgte mappe den aktuelle mappe, der åbnes på listen over favoritter(Favorites) . For at vælge en anden mappe skal du klikke eller trykke på den tilsvarende boks for at få vist en liste med andre tilgængelige mapper.
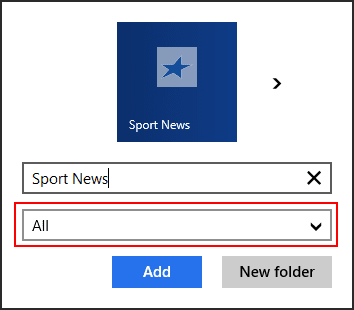
Klik(Click) eller tryk på navnet på den mappe, som du vil indeholde dit nye bogmærke.

Hvis du vil lægge bogmærket i en ny mappe, kan du læse næste afsnit for at lære, hvordan du opretter nye mapper.
Når alt er indstillet, som du vil, skal du klikke eller trykke på knappen Tilføj(Add) .

Nu kan du finde din nye yndlingswebside på listen over favoritter(Favorites) .
Hvordan opretter man en ny mappe(New Folder) med favoritter(Favorites) ?
Oprettelse af en ny mappe med yndlingswebsteder og -sider ligner lidt at tilføje en side til en eksisterende favoritmappe.
Start med at åbne din liste over favoritter(Favorites) , og klik eller tryk derefter på knappen "Tilføj til favoritter"("Add to favorites") .

Klik eller tryk derefter på knappen Ny mappe(New folder) .

En to-trins formular vises. Først(First) skal du skrive et navn til den nye mappe i den første tekstboks.

Vælg derefter den overordnede mappe, hvor du vil placere den nyoprettede mappe. Som standard vælger Internet Explorer den mappe, du sidst åbnede, fra din liste over (Internet Explorer)favoritter(Favorites) . For at ændre det, klik eller tryk på den tilsvarende boks for at se en liste med alle dine valg.

Klik(Click) eller tryk på den overordnede mappe, du vil bruge.

Til sidst skal du klikke eller trykke på Opret(Create) for at afslutte oprettelsen af den nye favoritter(Favorites) -mappe.

Hvordan redigerer eller fjerner man en favoritmappe(Favorites Folder) eller -side?
Redigering af en favoritwebside(Favorite) eller -mappe svarer lidt til at oprette favoritter.
For at redigere en favoritwebside eller -mappe skal du åbne din liste over favoritter og finde det element, du vil redigere. Tryk derefter og hold (eller højreklik) dens flise for at åbne en kontekstmenu.

Klik eller tryk på Rediger(Edit) .

Dens indgang kan nu redigeres, og du kan ændre navnet og mappen (eller overordnet mappe i tilfælde af undermapper). Når du er færdig med at redigere, skal du klikke eller trykke på Gem(Save) for at anvende ændringerne eller trykke et vilkårligt sted uden for formularen for at lukke den og annullere redigeringsprocessen.

Hvis du ønsker at redigere en favoritmappe, vil du i den tilsvarende formular kunne omdøbe mappen og vælge den overordnede mappe for den aktuelle mappe.

For at fjerne en webside eller mappe fra listen over favoritter(Favorites) skal du trykke og holde (eller højreklikke) på dens flise for at åbne kontekstmenuen, og derefter klikke eller trykke på Fjern(Remove) .

Når du fjerner en mappe med favoritter, bliver du bedt om at bekræfte fjernelsesprocessen. Når det sker, skal du trykke på Slet(Delete) .
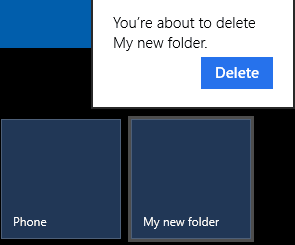
Den valgte webside eller mappe er nu fjernet fra din liste over favoritter(Favorites) .
Konklusion
At bogmærke de sider og websteder, du finder interessante eller nyttige, vil hjælpe dig med at få adgang til dem meget hurtigere, næste gang du har brug for dem. Tøv derfor ikke med at oprette dine egne mapper og poster med foretrukne hjemmesider og websider. Hvis du har spørgsmål om brugen af denne funktion i Internet Explorer -appen i Windows 8.1 , så tøv ikke med at spørge ved at bruge kommentarformularen nedenfor.
Related posts
Sådan sletter du din browserhistorik og data fra Internet Explorer-appen
Sådan slår du forbedrede forslag til eller fra i Internet Explorer-appen
Sådan administreres adgangskoder gemt af Internet Explorer-appen
Sådan surfer du på nettet med Internet Explorer 11-appen i Windows 8.1
8 måder at forbedre dit privatliv, når du bruger Internet Explorer-appen
Cast medier fra en webside i Microsoft Edge til en trådløs skærm med Miracast
Sådan downloades og installeres iCloud til Windows
Sådan aktiverer du Java i alle de store webbrowsere
Sådan fjerner, deaktiverer eller aktiverer tilføjelser i Internet Explorer 11
Sådan bruger du TeamViewer: Remote Control-appen til Windows 10 og Windows 10 Mobile
Introduktion til Windows 8: Sådan konfigureres Mail App-konti
Sådan kortlægges FTP-drev, netværksdrev og webshares i Windows 10
Sådan arbejder du med filer på OneDrive-webstedet fra enhver browser
Sådan opretter du forbindelse til en FTP-server i Windows 10 fra File Explorer -
Sådan lærer du de lande, hvor Windows Store-apps er tilgængelige
5 Internet Explorer-funktioner, som andre browsere bør anvende
Sådan viser du favoritlinjen og favoritcentret i Internet Explorer
Sådan afinstalleres Internet Explorer fra Windows (alle versioner)
Sådan får du, konfigurerer og fjerner Microsoft Edge-udvidelser -
Sådan downloader og installerer du Internet Explorer 11 til Windows
