Sådan får du browseren til at vise gemt adgangskode i tekst i stedet for prikker
Vi gemmer adgangskoder i vores browsere for nemheds skyld, så vi ikke skal huske dem hver gang vi besøger en hjemmeside. Internet Explorer bruger Credential Manager. Andre populære browsere som Chrome og Firefox har deres egne indbyggede adgangskodeadministratorer, hvor du kan finde alle de gemte adgangskoder.
Hvis du vil se de gemte adgangskoder, kan du udføre disse trin afhængigt af din webbrowser:
- Administrer adgangskoder i Internet Explorer ved hjælp af Credential Manager
- Administrer og se gemte adgangskoder i Chrome(Manage and view saved passwords in Chrome)
- Se, fjern, administrer gemte adgangskoder i Firefox(View, Remove, manage saved passwords in Firefox)
- Se og administrer gemte adgangskoder i Opera.
Ligesom de andre webbrowsere kan du også gemme adgangskoder i Microsoft Edge på Windows 10 . Form - fill & Password Manager i Edge-browseren(Form-fill & Password Manager in the Edge browser) giver dig mulighed for at administrere adgangskoderne, men den lader dig ikke se dem. Du skal stadig bruge Credential Manager for at se adgangskoderne.
Men der er en nemmere måde, som vil få dig til at tvinge din browser – enhver større browser – til at vise eller afsløre den skjulte adgangskode i teksten i stedet for stjerner, stjerner eller prikker.(But there is an easier way that will make you force your browser – any major browser – to show or reveal the hidden password in the text instead of asterisks, stars or dots.)
Få browseren(Make Browser) til at vise adgangskode i tekst i stedet for prikker
Hvis du vil vise en gemt adgangskode i Microsoft Edge , har du to muligheder. Den første virker til Edge og Internet Explorer , hvorimod den anden virker til de fleste browsere, inklusive Internet Explorer , Edge , Chrome og Firefox .
Vis(Show) gemt adgangskode i Edge ved hjælp af Credential Manager
Credential Manager er et indbygget værktøj i Windows , som gemmer alle loginoplysninger såsom brugernavn, adgangskode, e-mail-id osv. Når du bruger Internet Explorer , Microsoft Edge til at logge på et sted, bliver det gemt. Hvis en adgangskode er gemt i Microsoft Edge , kan du finde den her i Credential Manager . Proceduren svarer til, hvordan vi administrerer adgangskoder i Internet Explorer ved hjælp af Credential Manager .
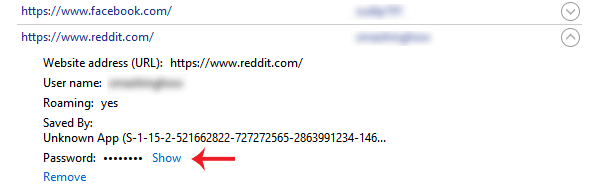
For at gøre dette skal du åbne Credential Manager . Du kan søge efter det i proceslinjens søgefelt eller Cortana -søgefeltet. Her kan du finde to primære kategorier, nemlig web- legitimationsoplysninger(Credentials) og Windows-legitimationsoplysninger(Windows Credentials) . Sørg(Make) for, at du har valgt weblegitimationsoplysninger(Web Credentials) .
Nu finder du alle websteder med gemt brugernavn/e-mail og adgangskode. Vælg et(Select one) websted, og klik på det.
Her kan du finde en Vis(Show ) knap. Klik(Click) på det. Indtast nu din Windows -adgangskode. Herefter kan du finde adgangskoden direkte på din skærm.
Brug Inspect Element(Use Inspect Element) til at få browseren til at afsløre adgangskoden
Dette er et andet trick, der virker for de fleste større browsere. Du kan bruge indstillingen Inspect Element i næsten alle browsere, inklusive Internet Explorer , Chrome , Firefox samt Microsoft Edge for at se den gemte adgangskode til et bestemt websted.
For at gøre dette skal du åbne en login-side på et websted som Facebook , Outlook.com , Gmail osv. Højreklik nu i adgangskodefeltet og vælg Inspect Element .
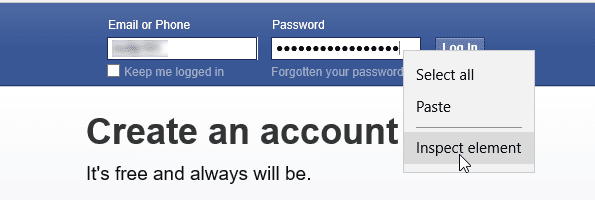
Her kan du finde en attribut kaldet type=”password” .
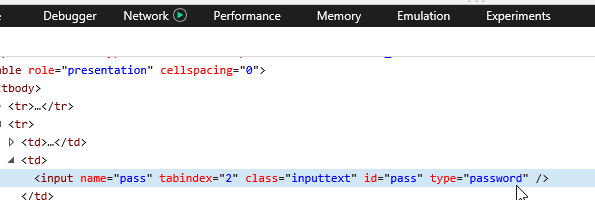
Dobbeltklik(Double) på det, fjern ordet, adgangskoden(password ) og skriv tekst(text) i stedet for adgangskoden. Det betyder, at efter redigering af linjen skal den se sådan ud – type=”text” .
Nu kan du finde din adgangskode afsløret i teksten i den tilsvarende adgangskodeboks.
Du kan kopiere din adgangskode, men hvis du opdaterer siden, vises din adgangskode som prikker.
Denne metode hjælper dig med at vise den gemte adgangskode i teksten i stedet for prikker eller stjerner, når du glemmer dem.
For at gemme dine adgangskoder sikkert, vil du måske tage et kig på nogle af disse gratis adgangskodeadministratorer(free Password Managers) til Windows. Disse gratis værktøjer til gendannelse af adgangskode hjælper dig med at gendanne Windows , browsere(Browsers) , mail , internet(Web) , Wi-Fi osv., hvis du skulle få brug for dem.
Related posts
Sådan deaktiveres den indbyggede Password Manager i Chrome, Edge, Firefox
Sådan aktiveres eller deaktiveres knappen Reveal Password i Microsoft Edge
Microsoft Edge Browser Tips og Tricks til Windows 11/10
Sådan bruger du billede i billedtilstand på Microsoft Edge Browser
Edge Browser er forsvundet, og ikonet er forsvundet
Deaktiver Afslut proces i Browser Task Manager i Microsoft Edge
Bitwarden anmeldelse: Gratis Open Source Password Manager til Windows PC
NordPass Password Manager holder dine private data sikre
SafeInCloud Password Manager synkroniserer database med Cloud-konti
Bedste gratis online adgangskodeadministratorer – er de sikre?
Aktiver og administrer adgangskoder og udfyld formular i Edge-browseren
Password Security Scanner: Analyser og kontroller styrken af din adgangskode
Sådan importeres eller eksporteres gemte adgangskoder fra Microsoft Edge
Nulstil Windows Adgangskode med Gendan mit Adgangskode Hjem Gratis
Sådan genereres adgangskode i Google Chrome ved hjælp af Password Generator
Denne funktion kræver flytbare medier - Fejl ved nulstilling af adgangskode
Glemt Windows Administrator Adgangskode Offline NT Adgangskode
Nyttige Link Checkers og URL-scannere til Chrome eller Edge Browser
Sådan aktiveres tekstkontrast for at forbedre skrifttypegengivelse i Edge
Tving brugere til at ændre kontoadgangskode ved næste login i Windows 11/10
