Sådan får du daglige gratis wallpapers til Android fra Google
Med Googles Wallpapers - app kan du få et nyt tapet til din Android -enhed hver dag gratis. Hvis du let keder dig af billederne på dine hjemme-(Home) og låseskærme(Lock) , men ikke kan finde tid til at ændre dem, eller hvis du dagligt vil overraskes af din tapet-app med billeder fra dine yndlingskategorier, så er dette appen for dig. Sådan finder du appen Wallpapers , bruger dens billeder som baggrund og sætter den op til at give dig friske wallpapers til din Android hver dag:
BEMÆRK:(NOTE:) Til denne vejledning brugte vi en ASUS ZenFone Max Pro -enhed, der kører Android 9 Pie . Procedurerne er ens på alle Android-drevne enheder, så du burde være god til at gå, selvom du har en smartphone fra Samsung , Huawei , Xiaomi eller en anden producent.
Første(First) ting først: Installer Wallpapers -appen fra Google Play Butik(Google Play Store)
Wallpapers - appen er tilgængelig gratis i Google Play Butik(Google Play Store) , og giver dig nem adgang til flere fantastiske samlinger af billeder. For at begynde skal du enten åbne Play Butik(open the Play Store) og søge efter den, eller gå direkte til siden i Wallpapers-appen(the page of the Wallpapers app) . Tryk derefter på Installer(Install) for at få det på din Android -smartphone eller -tablet.
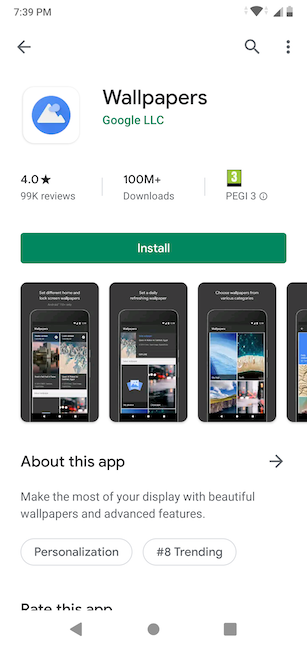
Når du har installeret det, skal du åbne det fra dets Google Play - side eller skærmen Alle apps(All Apps) .
Sådan bruger du Wallpapers-appen til at indstille et brugerdefineret tapet
Baggrunde(Wallpapers) giver dig adgang til dets betagende billedgalleri, samtidig med at alle dine allerede eksisterende tapeter samles i én app. Ud over de almindelige mapper (i vores tilfælde - Mine billeder(My photos) , Baggrunde på enheden(On-device wallpapers) , Live wallpapers , Baggrunde(Wallpapers) ), når du åbner Wallpapers -appen, kan du også gennemse dens konstant opdaterede samling af billeder.

Rul(Scroll) ned for at se de ni kategorier, som appen kan tilbyde: Landskaber(Landscapes) , Teksturer(Textures) , Liv(Life) , Jord(Earth) , Kunst(Art) , Bylandskaber(Cityscapes) , Geometriske former(Geometric shapes) , Ensfarvede farver(Solid colors) og Havlandskaber(Seascapes) . Vores yndlingsbilleder er under Teksturer(Textures) og liv(Life) , men du kan trykke for at gennemse hver kategori og finde billeder, der passer til dine præferencer og stil.
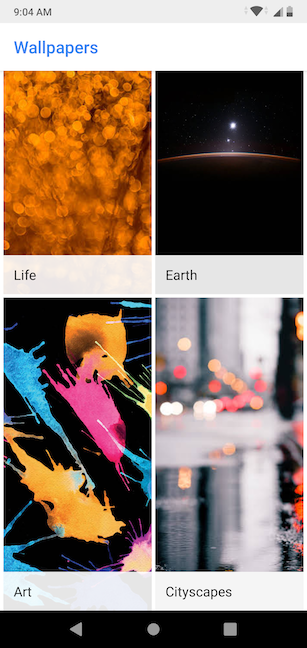
Nye(New) tapeter tilføjes konstant til appen, så nu og da tjekker vi vores yndlingskategorier for fantastiske friske billeder. Tryk(Tap) på et billede, der fanger dit øje for at få et bedre udseende.
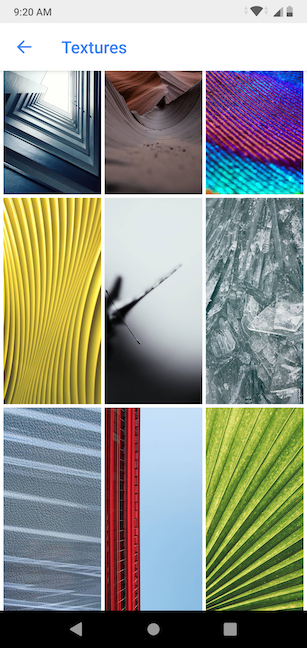
Når du åbner billedet i fuld skærm, vises dets forfatter nederst.
Tryk på indstillingen Indstil tapet(Set wallpaper) i øverste højre hjørne, hvis du vil bruge billedet som dit nuværende tapet.

Du skal nu beslutte, om du vil have tapetet vist på din startskærm(Home screen) , din låseskærm(Lock screen) eller begge dele(Both) .

TIP: Der er andre måder at indstille et brugerdefineret tapet på din Android , og vi dækker dem alle på 4 måder for at ændre tapetet på din Android-smartphone(4 ways to change the wallpaper on your Android smartphone) .
Sådan bruger du Wallpapers-appen til at få et dagligt tapet
Det bedste ved Wallpapers -appen er langt den daglige tapet(Daily wallpaper) -funktion. Du kan få appen til at ændre dit tapet med et andet billede fra samme kategori hver 24 timer. For at konfigurere det skal du åbne din favorit af de ni kategorier, der følger med appen ( Landskaber(Landscapes) , Teksturer(Textures) , Liv(Life) , Jord(Earth) , Kunst(Art) , Bylandskaber(Cityscapes) , Geometriske former(Geometric shapes) , Ensfarvede farver(Solid colors) eller Havlandskaber(Seascapes) ), og tryk på knappen Dagligt tapet(Daily wallpaper) øverst venstre.
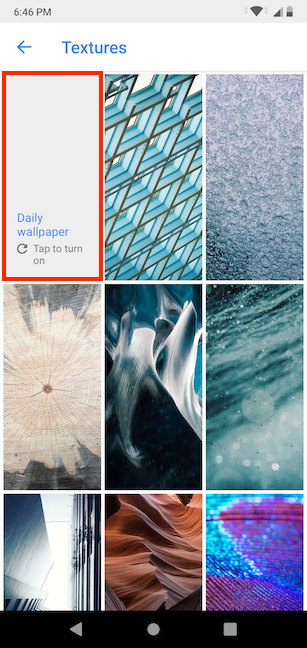
Du er informeret om, at "Tapet ændres automatisk hver dag("Wallpaper will change automatically every day) . " Lad feltet være markeret, hvis du vil "Downloade fremtidige tapeter kun på Wi-Fi ("Download future wallpapers on Wi-Fi only)" , for at sikre, at du ikke får uventede dataafgifter. Tryk derefter på Fortsæt(Continue) .

Dernæst fører appen dig til et af dets tilgængelige tapeter fra den valgte kategori. Tryk på indstillingen Indstil tapet(Set wallpaper) i øverste højre hjørne.

Du kan nu vælge, om du vil have et nyt dagligt tapet på både din "Startskærm og låseskærm ("Home screen and lock screen)" , eller om du kun vil aktivere funktionen for din Hjemmeskærm(Home screen) .

Du kan nu lukke Wallpapers -appen og nyde et nyt tapet hver dag på din Android - smartphone eller -tablet.
TIP: For at lære andre måder at tilpasse din Androids (Android)startskærm(Home screen) på , skal du læse 7 måder at tilpasse startskærmen på din Android-smartphone eller -tablet(7 ways to personalize the home screen of your Android smartphone or tablet) .
Hvilke andre kategorier vil du gerne se?
Som tiden går, har vi bemærket, at Googles(Google) officielle Wallpapers -app bliver ved med at blive opdateret med både nye billeder og nye kategorier. Vi kan ikke vente på nye samlinger af fantastiske billeder og kan ikke lade være med at spekulere på, hvad de vil være. Hvad med dig? Kan du lide de aktuelle kategorier? Er du også spændt på at se, hvad der kommer næste gang? Hvilke andre tapetkategorier vil du gerne se? Efterlad os en kommentar med dine præferencer nedenfor.
Related posts
Sådan deaktiveres Google Assistant på Android
Sådan tilpasser du Google Discover-feedet på din Android-smartphone
Sådan slår du Facebooks mørke tilstand til eller fra -
Sådan fastgøres Steam-spil til at starte i Windows 10 -
Sådan ændres sproget på Netflix (7 måder)
Sådan slipper du af med en permanent meddelelse på Android -
Sådan fastgøres til startmenuen i Windows 10: Den komplette vejledning -
5 måder at dobbeltklikke på med et enkelt klik i Windows
Android Split screen-funktionen: Sådan multitasker du som en professionel!
Sådan ændrer du sproget på din Android-telefon
Sådan deaktiveres eller aktiveres startlyden i Windows
Hvordan åbner jeg Xbox-overlayet? Hvad er genvejen til Xbox Game Bar?
Hvordan tænder jeg HDR på min Windows 10-computer?
Sådan får du Windows 10's File Explorer til at vise thumbnails for alle mediefiler
Sådan tilføjer eller fjerner du widgets fra Android: Alt hvad du behøver at vide
3 måder at ændre tapet på din Android-smartphone
Hvad er en pauseskærm, og skal du bruge en?
Sådan ændres et mappeikon i Windows 10 i 3 nemme trin
Sådan tilføjes genveje til startskærmen på Samsung Galaxy-enheder
Sådan redigeres WinX-menuen i Windows 11 og Windows 10
