Sådan får du Facetime til Android
Selvom FaceTime debuterede helt tilbage i 2010, er den stadig kun tilgængelig til iPhone, iPad og Mac . Så forvent ikke at finde Apples populære videochat-app opført nogen steder i Play Butik(Play Store) til Android .
Men med udgivelsen af iOS 15(release of iOS 15) , iPadOS 15 og macOS 12 Monterey slap Apple overraskende sit greb om FaceTime ved at tillade Android - brugere at deltage i en-til-en og gruppevideoopkald(participate in one-on-one and group video calls) (omend med mange begrænsninger).
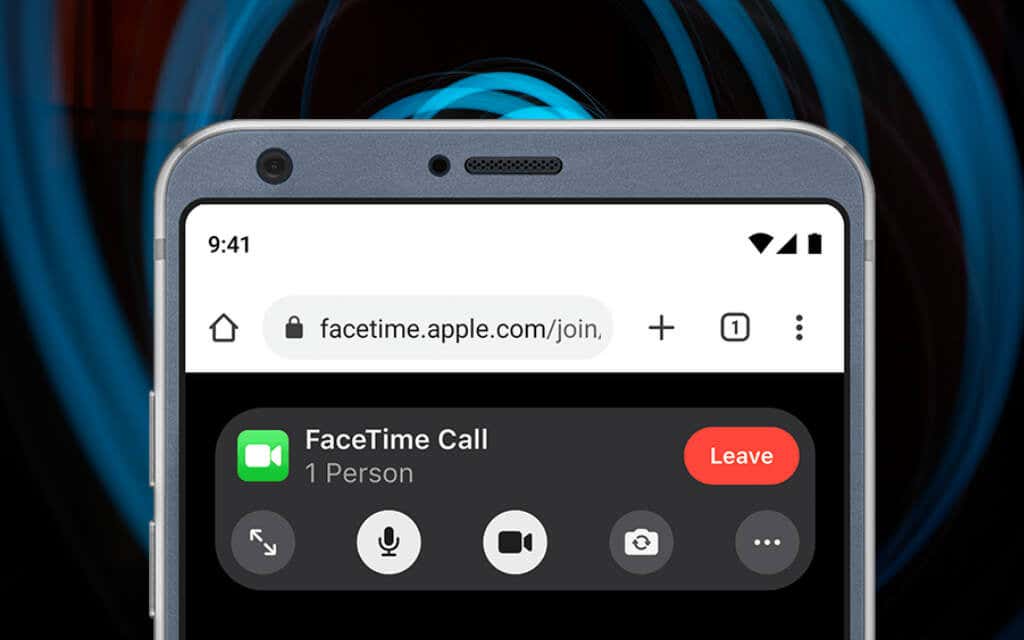
Om FaceTime til Android
FaceTime er ikke tilgængelig som en app til din Android - smartphone eller -tablet, men du kan stadig deltage i FaceTime -videochat. Hvordan? Du skal bare bruge et FaceTime- link fra en iPhone, iPad eller Mac , der kører iOS 15, iPadOS 15 eller macOS Monterey .
Du kan derefter trykke på linket og hoppe ind på et videoopkald via standardbrowseren på Android . Så i denne vejledning lærer du, hvad du skal gøre for at få FaceTime til Android .
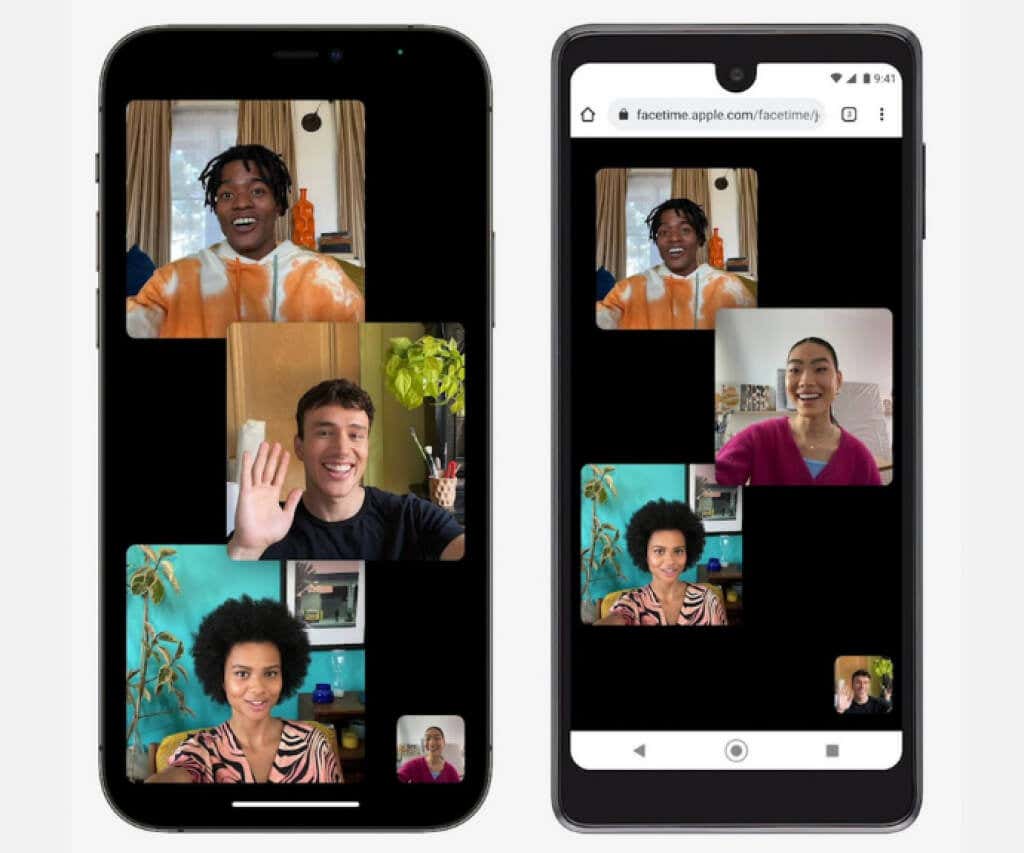
Hvis du har adgang til en iOS- eller macOS-enhed, der kører den nyeste systemsoftware, kan du oprette et FaceTime -link og teste, hvordan det virker på Android . Hvis du kun bruger en Android -enhed, vil du måske stadig læse indtil slutningen, bare så du ved, hvad du skal gøre, når iPhone-brugere sender dig FaceTime- links.
Instruktionerne nedenfor gælder også, hvis du bruger en iPhone, iPad og Mac , og du vil finde ud af, hvordan du kan få Android -telefonbrugere til at deltage i FaceTime - opkald.
Oprettelse af FaceTime-links på iPhone og Mac
FaceTime - appen på iOS 15, iPadOS 15 og macOS 12 Monterey giver Apple -enhedsbrugere mulighed for at oprette delbare videoopkaldslinks, som alle kan tilslutte sig ved hjælp af en webbrowser. Det inkluderer også mobilbrowsere på Android . Windows-brugere på pc kan også deltage.
Opret et FaceTime-link på iPhone(Create a FaceTime Link on iPhone)
1. Åbn FaceTime -appen på iPhone eller iPad.
2. Tryk på Opret link( Create Link) .

3. På det delark(Share Sheet) , der vises, skal du trykke på Tilføj navn(Add Name) for at indsætte et navn til FaceTime -videochatten. Det hjælper med at skelne det fra alle andre links, du opretter.
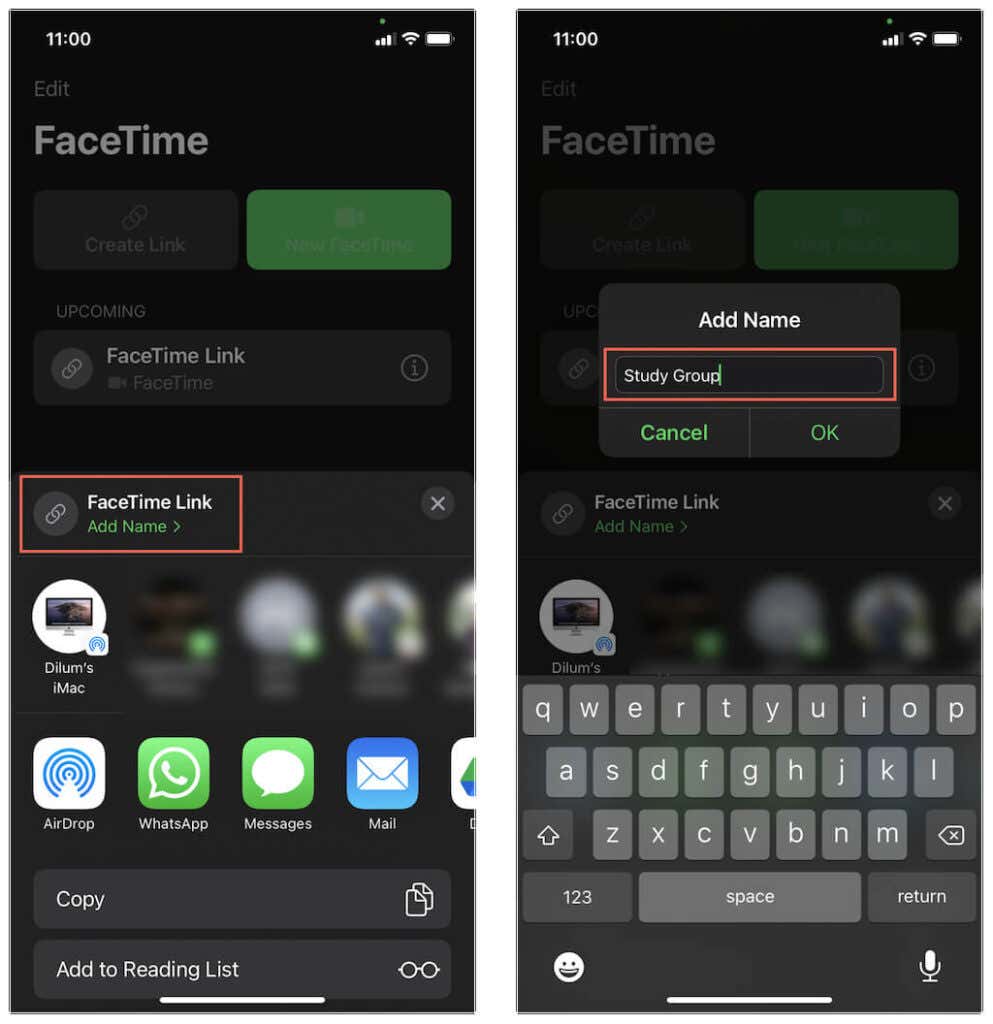
4. Vælg Kopier(Copy) for at kopiere FaceTime -linket til iPhones udklipsholder. Du kan derefter manuelt dele det med andre. Eller tryk på en app såsom Mail , Beskeder(Messages) eller Whatsapp for at dele linket direkte.
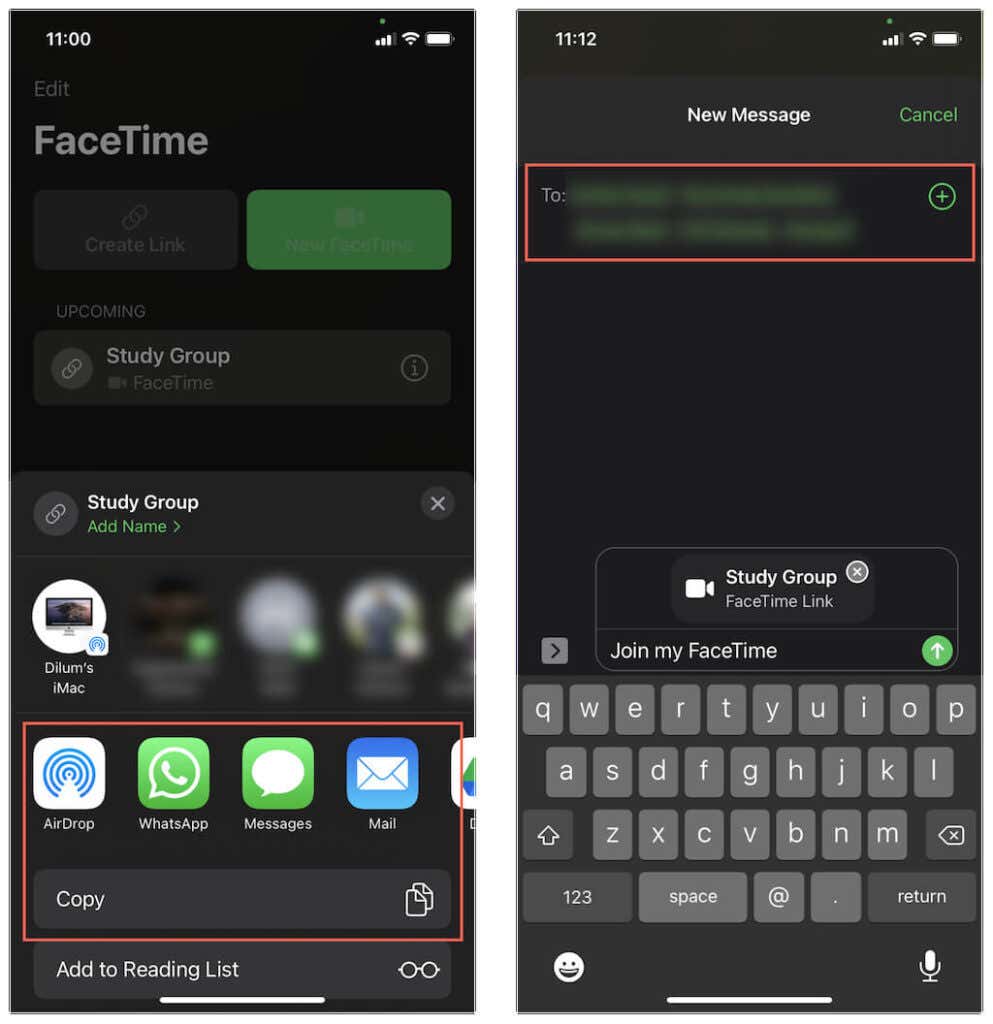
5. FaceTime -linket vises øverst på appens hovedskærm (sammen med andre links, du opretter efterfølgende). Du kan trykke på den for at starte chatten. Du kan også trykke på Info- ikonet ved siden af et link for at dele det igen eller slette det.

Opret et FaceTime-link på Mac(Create a FaceTime Link on Mac)
1. Åbn FaceTime-appen på Mac.
2. Vælg knappen Opret link(Create Link) øverst på sidebjælken.
3. Vælg Copy Link for at kopiere FaceTime- linket til udklipsholderen. Eller vælg en app såsom Mail eller Beskeder(Messages) for at dele linket direkte.
4. FaceTime- linket vises i sidebjælken (inklusive eventuelle andre links, du opretter). Du skal bruge den til at starte chatten. Vælg info for at kopiere eller dele linket igen eller slette det.
Deltag i et FaceTime-link på Android
Efter at have delt eller modtaget linket på en Android -enhed, er her, hvad du skal gøre.
1. Tryk på FaceTime- linket. Det åbner automatisk din Android -enheds standardbrowser – f.eks. Google Chrome . Alternativt kan du kopiere og indsætte linket i browserens adresselinje og trykke på Enter .

Bemærk(Note) : Selvom FaceTime fungerer godt med enhver browser på Android , skal du bruge Google Chrome eller Microsoft Edge for at få de bedste resultater.
2. Indtast dit navn, og tryk på Fortsæt(Continue) . Når du bliver bedt om det, skal du give FaceTime -webappen tilladelser til at bruge mikrofonen og kameraet.

3. Tryk på Deltag(Join) og vent på, at værten giver dig adgang til chatten.
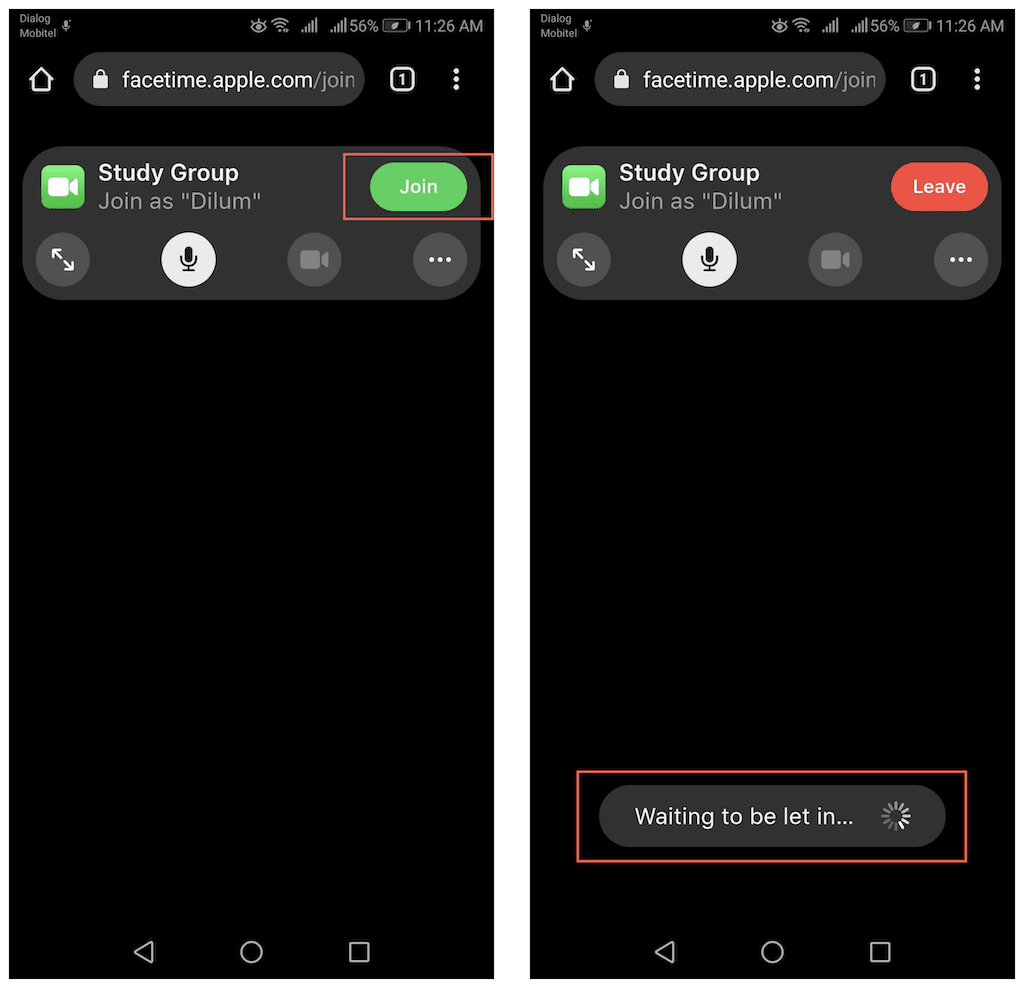
Bemærk(Note) : Hvis du trykker på et FaceTime -link på en iOS-, iPadOS- eller macOS-enhed, startes FaceTime -appen automatisk.
Tillad FaceTime- deltagere på iPhone og Mac
Hver gang en person tilslutter sig et FaceTime- link, modtager værten en meddelelse på deres iOS-, iPadOS- eller macOS-enhed.
1. Start opkaldet ved at vælge linket via FaceTime -appen eller ved at trykke på/vælge notifikationen.

2. Tryk på eller vælg Deltag(Join) .
3. Tryk på ikonet Accepter(Accept) ud for en deltagers navn for at starte et en-til-en-opkald. FaceTime - opkaldet er nu i gang. Hvis du deler linket med flere personer, skal du fortsætte med at acceptere dem for at starte et FaceTime-gruppeopkald(Group FaceTime) .

Håndtering af et FaceTime-opkald på Android
Et FaceTime -videoopkald i en Android - browser fungerer lidt på samme måde som på iPhone og iPad. Værten vil dukke op i midten i en-til-en-opkald, mens din Androids(Android) kamerafeed vises i nederste højre hjørne. I Group FaceTime -sessioner vil deltagerne fremstå som fliser af samme størrelse, hvor webappen automatisk fremhæver folk, når de taler.

Du har flere kontroller øverst på skærmen, som du kan bruge til at administrere et FaceTime -opkald. De forsvinder automatisk efter et par sekunder, men du kan trykke hvor som helst på skærmen for at få dem til at dukke op igen.
Mikrofon(Microphone) : Slå din mikrofon til eller til.
Fuld skærm(Full-Screen) : Gå ind i fuldskærmstilstand ved at skjule browserens adresselinje.
Kamera(Camera) : Tænd eller sluk kameraet.
Flip Camera : Skift mellem din Android -enheds for- og bagkamera.
Indstillingsmenu(Settings Menu) : Vis deltagernes liste, administrer kameraet og mikrofonen, eller del FaceTime - linket.
Gitterlayout(Grid Layout) : Få fliser til at dukke op i et layout i Group FaceTime .
Deling af FaceTime-links via Android
Du kan dele et FaceTime - link med andre fra din Android -enhed. Du skal bare(Just) kopiere og sende det samme link, som du har modtaget. Eller, hvis du er midt i et opkald, kan du gøre det direkte via FaceTime -webappen.
1. Åbn menuen Indstillinger (Menu )((Settings) tryk på ikonet med tre prikker).
2. Tryk på Del link(Share Link) .
3. Vælg en metode til at dele linket.

Bemærk(Note) : Kun værten kan give tilladelser til alle, der ønsker at deltage i chatten.
Forlader et FaceTime-opkald på Android
For at forlade et FaceTime -videoopkald på Android skal du trykke på knappen Forlad(Leave) øverst på skærmen. Så længe linket stadig er aktivt, er det muligt at deltage i opkaldet igen. Dog skal opkaldets vært lukke dig ind igen.

FaceTime-alternativer til Android
For en webapp fungerer FaceTime overraskende godt på Android . Så længe du har en stærk Wi-Fi eller mobilforbindelse, bør du være i stand til at deltage i videoopkald uden problemer med ydeevnen. Men igen, det er superbegrænset med hensyn til funktioner. Til at begynde med kan du ikke oprette dine egne FaceTime- chats, og du kan heller ikke lave nogen af de fede ting (såsom tilføje effekter og filtre(adding effects and filters) eller bruge SharePlay ) som med FaceTime -appen på iPhone, iPad og Mac .
Så hvis du leder efter en multiplatformsløsning, som Android- og iPhone-ejere kan kommunikere uden begrænsninger, anbefaler vi at se nærmere på de bedste FaceTime-videoopkaldsapp-alternativer(top FaceTime video calling app alternatives) såsom Google Duo , Google Meet , Skype , Zoom og Messenger .
Related posts
Sådan scanner du en QR-kode på iPhone og Android
Sådan overfører du filer fra iPhone eller Android til pc
Sådan udskrives tekstbeskeder fra Android
Hvordan aktiverer jeg stemme til tekst på Android?
Sådan bruger du en Windows XP-emulator på Android med Limbo
Sådan installeres TWRP Recovery på Android
Sådan slår du automatiske opdateringer fra på Android
Sådan spiller du Steam-spil på Android
Sådan downloader du Google Chrome Offline (Standalone) Installer
Sådan sikkerhedskopieres dine WhatsApp-data på iPhone og Android
Sådan aktiveres skrivebordstilstand i enhver browser på Android og iOS
Sådan sender du videoer på Discord (iPhone, Android, PC, Mac)
Sådan nulstiller du en frossen iPhone eller Android-enhed
Sådan deler du din placering på Android
Sådan spiller du Android-spil på pc
Sådan installeres skrifttyper på Android
Sådan sender du en fax fra en iPhone eller Android-smartphone
Sådan skjuler du apps på Android
Sådan slukker du Microsoft Launcher på Android
Nedskaler et billede i Windows, Mac, iOS og Android
