Sådan får du klassisk proceslinje i Windows 10 ved hjælp af RetroBar
Savner du nogensinde den ældre version af Windows , dens udseende og følelsen? Nå, det gør jeg. Da jeg først begyndte at bruge en computer, havde den Windows 95 , og det er virkelig nostalgisk at se de gamle temaer, pauseskærme, opkaldsmodemmer osv. Det er klart, at vi alle vil bruge de opdaterede operativsystemer og enheder, men nogle gange de gamle ting giver dig den nostalgiske charme, hvis du ved, hvad jeg mener.
I dag i dette indlæg vil vi tale om et lille gratis værktøj, der giver dig din gamle klassiske brugergrænseflade og proceslinjen i din seneste Windows 10-enhed. Vi taler om RetroBar .
RetroBar giver dig din gamle klassiske proceslinje(Taskbar) tilbage
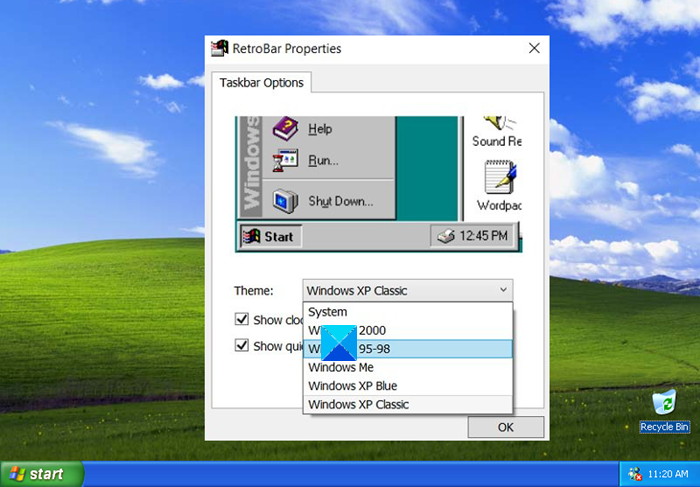
RetroBar er et gratis bærbart værktøj, der tager mindre end et minut at downloade på din pc og behøver ingen installation. Med dette værktøj kan du få en gammel, klassisk og retro grafisk brugergrænseflade på dine nyeste enheder til Windows XP , Windows 98 , Windows 95 osv.
Download og kør programmet. Windows SmartScreen-filteret kan give en advarsel – men det er sikkert, og du kan. Så snart du udpakker filerne og kører programmet, ændres din nuværende proceslinje til den gamle proceslinje.
RetroBar funktioner

- RetroBar erstatter din nuværende Windows proceslinje med den retro og klassiske proceslinje.
- Standardindstillingerne ændrer den til Windows 95-98 UI, men du kan vælge, om du vil have din proceslinje til Windows 2000 , Windows Me , Windows XP Blue eller Windows XP Classic .
- Højreklik(Right-click) på proceslinjen og åbn RetroBar- egenskaber. Gå til fanen Tema(Theme) , og fra rullemenuen kan du vælge den version, du ønsker.
- Du får det samme gamle Windows -logo med den klassiske Start- knap. Værktøjet ændrer blot layoutet og ikke funktionaliteten. Ved at klikke på Start- knappen åbnes kun den moderne Start-menu .
- Det tilføjer det oprindelige meddelelsesområde og opgavelisten.
Samlet set, ja, det er et enkelt og lækkert værktøj, der faktisk giver den nostalgiske retro-følelse til din pc, men da vi nu er vant til den nyeste brugergrænseflade, bliver det lidt ubelejligt at bruge efter et stykke tid. Det skjuler hele kontekstmenuen fra proceslinjen, hvilket er noget, vi ikke er vant til.
Læs:(Read:) Sådan tilføjer du sidebjælke og skrivebordsgadgets i Windows 10(add Sidebar and Desktop Gadgets in Windows 10) .
Desuden er fuld skærm ikke længere fuld skærm, det være sig browservinduet eller min filstifinder, hvilket igen er lidt ubelejligt. Også proceslinjen bliver ret tynd, og ikonerne i proceslinjen bliver meget svage, hvilket igen var meget ubelejligt.
Hvis du er utilpas som mig efter at have lanceret RetroBar og det klassiske layout af Windows , kan du når som helst afslutte. Højreklik på din proceslinje og klik på Exit RetroBar, og din pc vil være normal igen.
Du kan downloade RetroBar- værktøjet fra github.com.
PS: Du kan også få den gamle klassiske Start-menu tilbage på Windows 10(get back the old classic Start menu on Windows 10) med Open Shell.
Related posts
Skjul værktøjslinjer-indstillingen i proceslinjens kontekstmenu i Windows 10
Skjul eller vis Windows Ink Workspace-knap på proceslinjen i Windows 10
Sådan grupperes proceslinjeikoner i Windows 10
Få Explorers proceslinjegenvej til at åbne din yndlingsmappe i Windows 10
Deaktiver blinkende proceslinjeknapper eller ikoner i Windows 10 %
Sådan tilføjes Vis skrivebordsikon til proceslinjen i Windows 10
Sådan skjuler du proceslinjen i Windows 10
Ret proceslinjesøgning, der ikke virker i Windows 10
Skift farve på startmenuen, proceslinjen, handlingscenteret og titellinjen i Windows 10
Sådan ændres farve på proceslinjen i Windows 10
Ret WiFi-ikon mangler fra proceslinjen i Windows 10
Ret pin til proceslinjen mangler i Windows 10
Kan ikke ændre farve på proceslinjen i Windows 10
Smart proceslinje til Windows 10
Ret Windows 10-søgelinjen mangler
Sådan rettes Windows 10-proceslinjen, der ikke virker
Sådan deaktiveres Lås proceslinjen i Windows 10-indstillinger
Sådan viser du programikonnavne i proceslinjen i Windows 10
Sådan skjuler du ur og dato fra proceslinjen i Windows 10
Proceslinjeikoner er usynlige, tomme eller mangler i Windows 10
