Sådan får du Kodi på Roku
Selvom der ikke er nogen officielt understøttet Roku -kanal til Kodi , er der flere måder, brugere kan få adgang til platformen på. Da Kodi er open source, fungerer den på platforme fra Windows , Mac , Android og iOS.
Hvis du vil streame dine medier fra Kodi til Roku(stream your media from Kodi to Roku) , er der flere nemme måder at gøre det på. Husk at Kodi er en medieserver og organisatorisk enhed, så du finder ikke film eller videoer på Kodi . Du skal levere dit indhold.

Sådan aktiverer du skærmspejling på Roku(How to Enable Screen Mirroring on Roku)
Den første ting, du skal gøre, er at sikre, at Roku tillader skærmspejling(screen mirroring) fra andre enheder.
- Tryk på Hjem(Home) -knappen på din Roku-fjernbetjening.
- Gå til Indstillinger(Settings ) > System.
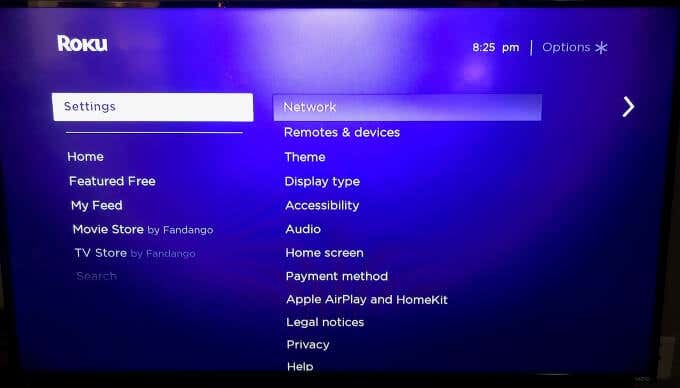
- Gå til Skærmspejling(Screen mirroring ) > Skærmspejlingstilstand(Screen mirroring mode)

- Vælg Tillad altid.(Always allow.)

Dette trin er nødvendigt for at spille Kodi på din Roku -enhed, uanset hvilken metode du bruger.
Sådan får du Kodi på Roku gennem skærmspejling (Mac)(How to Get Kodi on Roku Through Screen Mirroring (Mac))
Den nemmeste måde at streame Kodi(stream Kodi) til din Roku er ved at spejle skærmen på din enhed. Selvom dette er muligt med en jailbreaket telefon, gør vanskeligheden ved at jailbreake en moderne iPhone denne mulighed uden for rækkevidde for mange brugere. Den næstbedste mulighed er at skærmspejle en Mac .
Start Kodi Content på din Mac(Launch Kodi Content on Your Mac)
Dette kopierer din skærm til dit TV, hvilket gør det nemt at blæse billeder op til fuld størrelse for et bedre billede. Det første skridt er at lancere Kodi- indhold.
- Åbn Kodi på din Mac.
- Vælg Videoer(Videos ) > Filer(Files) .

- Vælg din videomappe (i dette eksempel hedder den Videoer(Videos) ).

- Vælg den film, du vil afspille.

Dette starter filmen afspilning gennem Kodi(movie playing through Kodi) . Du kan også gentage denne proces for musik eller fotos. Den eneste forskel er startfilmappen.
Spejl din Mac-skærm til Roku(Mirror Your Mac Screen to Roku)
Når videoen begynder at spille på Kodi , er det tid til at spejle skærmen fra din Mac til din Roku .
- Vælg Kontrolcenter(Control Center) i øverste højre hjørne af din skærm.
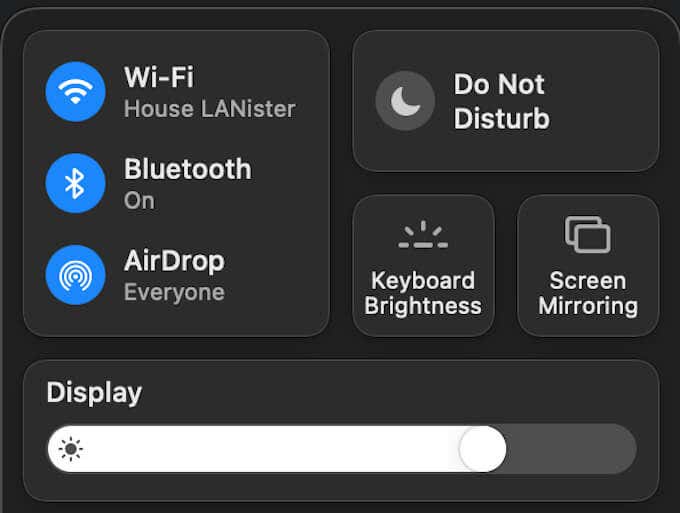
- Vælg Screen Mirroring .

- Vælg din Roku fra listen.

Videoen vises på dit tv (eller hvor som helst Roku'en(Roku) er tilsluttet). Du skal muligvis forstørre videoen for at fylde hele skærmen, men du vil være i stand til at se alt indhold gemt i Kodi på din Roku .
Sådan får du Kodi på Roku gennem Windows 10-projektfunktioner(How to Get Kodi on Roku Through Windows 10 Project Features)
Hvis du er en Windows -bruger, gode nyheder: Du kan stadig streame alt dit indhold fra Kodi til Roku gennem din Windows 10-pc. Windows ' indbyggede projektionsværktøjer gør det nemmere end at bruge skærmspejling.
- Åbn Kodi på din pc.
- Vælg knappen Meddelelser(Notifications) i nederste højre hjørne af proceslinjen.

- Vælg Projekt.(Project.)

- Fra Kun PC-skærm(PC Screen Only) , Dupliker(Duplicate) , Udvid(Extend) og Kun anden skærm(Second Screen Only)(Extend, and Second Screen Only) , vælg Dupliker.(Duplicate.)

- Vælg Opret forbindelse til en trådløs skærm.(Connect to a wireless display.)

- Vælg din Roku fra listen, der vises.

Hvis det er første gang, du opretter forbindelse til din Roku , vises en prompt på din tv-skærm, og du skal bruge din Roku - fjernbetjening for at bekræfte tilladelsen. Bagefter(Afterward) afspilles dit Kodi- indhold.
Denne metode fungerer ved at duplikere din skærm. Sørg(Make) for at indstille din Kodi -afspiller til fuldskærmstilstand for at sikre, at den vises på samme måde på dit fjernsyn.
Sådan får du Kodi på Roku gennem Windows 10 Connect-funktioner(How to Get Kodi on Roku Through Windows 10 Connect Features)
Mens du kan bruge Windows' indbyggede projektionsfunktioner til at vise indhold på din Roku , kan du også gøre dette gennem Connect -funktionen, forudsat at din maskine er kompatibel med Miracast(compatible with Miracast) .
- Åbn Kodi på din pc.
- Vælg meddelelsesikonet(Notifications ) i nederste højre hjørne af proceslinjen.

- Vælg Forbind(Connect) .
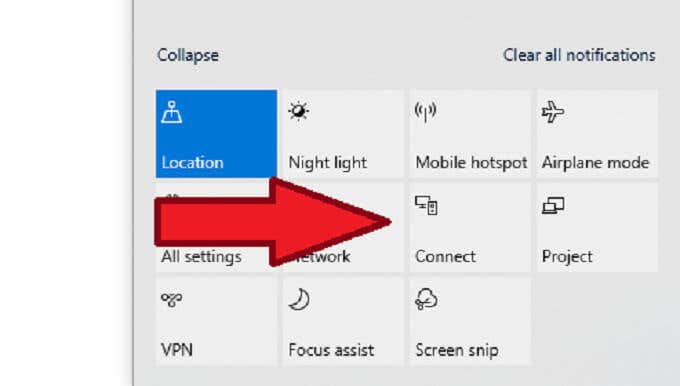
- Vælg din Roku fra listen over enheder.

Der vises en meddelelse øverst på din pc-skærm, der fortæller dig, at du er tilsluttet Roku'en(Roku) , og dit indhold vises på tv-skærmen.
Sådan får du Kodi på Roku på Android(How to Get Kodi on Roku on Android)
Selvom der ikke er nogen Kodi -app på iOS uden at jailbreake din enhed, er det ikke tilfældet for Android-brugere(Android users) . Download Kodi-appen fra Google Play Butik(Kodi app from the Google Play Store) for at komme i gang.
- Åbn menuen Indstillinger(Settings) på din Android-enhed.
- Tryk på Smart View (nogle gange kaldet Cast , Screen Mirroring eller noget lignende).
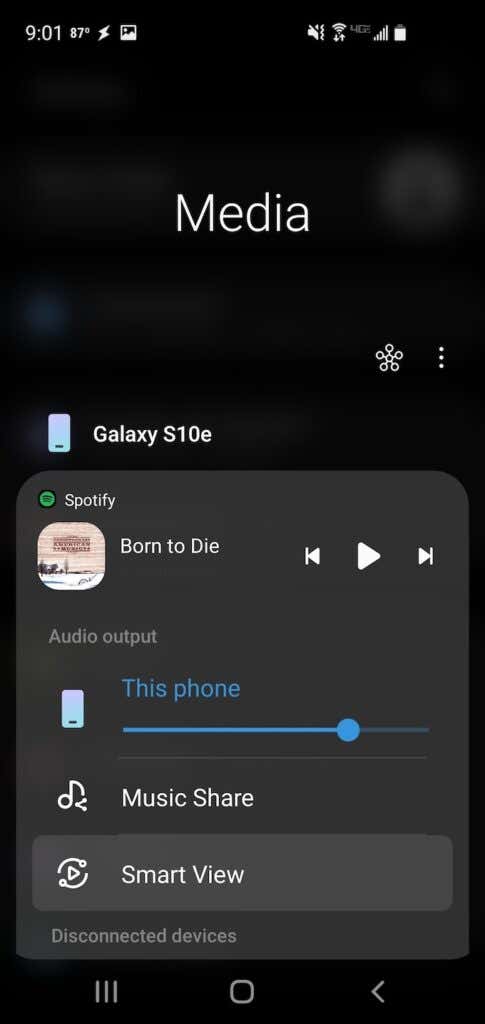
- Tryk på din Roku -enhed på listen over enheder, der vises.

- Tryk på Start , hvis du bliver bedt om det.

Husk(Bear) på, at på grund af antallet af Android -enheder kan de nøjagtige navne på de involverede processer variere. Den samme proces bør dog fungere, uanset hvilken Android -enhed du har.
Bemærk, at en lignende metode også rapporteres at virke, hvis du har et Android Smart TV. Sørg for, at Roku er indbygget i tv'et, og aktiver derefter Screen Mirroring fra indstillingsmenuen (se den første overskrift øverst i artiklen for instruktioner).
Stream dit indhold(Stream Your Content)
Mange mennesker har et væld af indhold gemt på deres computere og mobile enheder ud over kun film og tv-shows(films and TV shows) . Du har sandsynligvis hjemmefilm, sjove videoer og mere, der bare venter på at blive afspillet.
Lad ikke fraværet af en officiel Kodi -app stoppe dig. Brug en af disse fire metoder til at streame dit yndlingsindhold fra Kodi til Roku og dele disse videoer med dine venner og familie på tv'et, ikke overfyldt omkring en computerskærm eller telefonskærm.
Related posts
Sådan rettes det, når Roku ikke har nogen lyd
Sådan ser du Twitch på Roku
Sådan tilføjer og bruger du en Roku-webbrowser
Boganmeldelse - How-To Geek Guide til Windows 8
Installation af GIMP-plugins: En vejledning
Sådan ændres baggrundsfarve på Google Docs
Sådan downloader du Google Chrome Offline (Standalone) Installer
Sådan beskytter du en PDF med adgangskode for at holde den sikker
Sådan scanner du flere sider til én PDF-fil
Sådan tilføjer du musik til Google Slides
Sådan forvandler du din computer til en DLNA-medieserver
7 tekniske SEO-optimeringstip til enhver hjemmeside
Opret en Gmail Desktop-app med disse 3 e-mail-klienter
Sådan scanner du en QR-kode på iPhone og Android
Sådan åbner du DDS-filer i Windows 10
Brug af transmissionswebgrænsefladen
Sådan fabriksindstilles en Xbox One eller Xbox Series X
Sådan sletter du mappen Windows.old i Windows 7/8/10
Sådan bruger du Firefox privat netværk til at beskytte dig selv online
Sådan konverteres en dynamisk disk til en grundlæggende disk
