Sådan får du MacBook som at rulle på Windows laptop
Hvis dit arbejde involverer at skifte mellem Mac og Windows PC , har du måske bemærket, at Windows touchpad fungerer anderledes sammenlignet med Mac Touchpad . Hvis du kommer fra en Mac -baggrund, ville du elske den nemme tilgængelighed, den tilbyder gennem rulning med to fingre og tre fingerbevægelser, som ikke genkendes af Windows - touchpad'en. Når du først har brugt Mac med bevægelser og rulning, kan det være svært at bruge Windows til det daglige arbejde, da Windows touchpad mangler grundlæggende bevægelser og rulning. Hvis du leder efter Mac-lignende(Mac-like) bevægelser og scrollning på din Windowsbærbar, du er på rette sted.
De moderne bærbare computere i dag kommer med præcisions-touchpad og understøtter touchpad-bevægelser. Hvis dit system er på skabere-opdatering og er udstyret med præcisions - touchpad , kan du aktivere avanceret rulning og bevægelser på din bærbare computer, som giver dig en Mac - tilgængelighed. Men hvis din bærbare computer ikke understøtter en præcisions-touchpad, kan du stadig få flere fingerbevægelser, hvis dit system har synaptiske drivere. I denne artikel forklarer vi, hvordan du aktiverer rulning med to fingre på Windows Touchpad uden at rode med dine touchpad-drivere.
Få Mac(Get Mac) som at rulle på Windows Touchpad
Two Finger Scroll er et simpelt lille værktøj, som muliggør absolut fingerkontrol på din Windows Touchpad og ikke kræver nogen installation. Selvom værktøjet ikke vil give fordele ved rotationskræfter og pinch-to-zoom-funktioner som i Mac , kan du stadig bruge denne lille bitte app til at muliggøre den nemme tilgængelighed i Windows - touchpad, der ligner Mac - oplevelsen. Men før du fortsætter, skal du sørge for, at din Windows -trackpad leveres med multi-touch-understøttelse.
Værktøjet tilføjer to-fingerbevægelser til din Windows Touchpad og giver total kontrol over hastighed og acceleration. Før du fortsætter, skal du sikre dig, at du har Synaptic 's TouchPad . Synaptiske(Synaptic) officielle drivere er nødvendige, hvis du bruger Two Finger Scroll -værktøjet, og hvis dit system ikke har synaptiske drivere, kan du installere en her. (here. )
Værktøjet kan nemt tilpasses, og du kan justere, hvordan rulning og bevægelser, som du ønsker. Udover rulning med to fingre giver værktøjet dig også mulighed for at styre tre fingerbevægelser og rulning. Værktøjet giver dig mulighed for at tilpasse dine to fingre og tre fingre at trykke til venstre knap, midterste knap, højre knap knap4 og knap5. Følg nedenstående trin for at få enkel rulning med to fingre/tre fingre og bevægelser på din Windows - laptop.
Download Two finger Scroll-appen her.(here.)
Udpak(Extract) filen og dobbeltklik(Double) på ikonet med to fingre(Finger Scroll) for at starte programmet. Programmet vil automatisk blive tilføjet til proceslinjen.
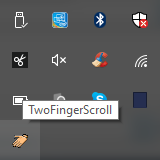
Gå til Indstillinger(Settings) for at tilpasse appen.
Naviger til Rulning(Scrolling) for at vælge rulletypen(Scroll) . Du kan vælge at have lodret rulning, vandret rulning eller blive ved med at rulle på kanterne.
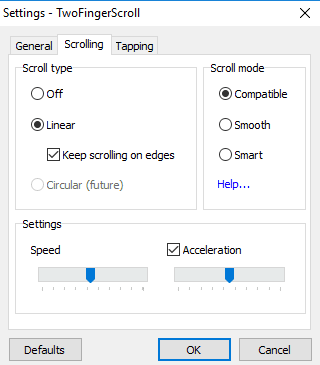
Under Indstillinger kan(Settings,) du styre hastigheden og accelerationen.
Gå til fanen Taping for at få avancerede tappebevægelser for både to fingre og tre fingre.
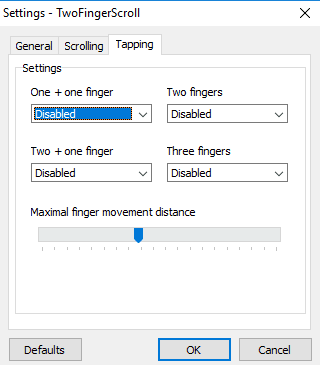
Naviger til fanen Bevægelser(Gestures) for at vælge bevægelser med flere fingre som f.eks. at stryge tre fingre op og stryge tre fingre til venstre-højre.
Når du har tilpasset indstillingerne, skal du klikke på OK for at anvende ændringerne.
Åbn ethvert dokument for at teste de nye bevægelser og rulning.
Du kan deaktivere værktøjet fra Windows -systembakken og afinstallere programmet, når du vil. Du kan afinstallere værktøjet på samme måde, som du fjerner andre programmer på din bærbare computer.
Disse links kan også interessere dig:(These links may also interest you:)
- Sådan får du Windows 10 til at ligne Mac
- Sådan får du Mac-lignende glatte skrifttyper på Windows 10(get Mac-like smooth fonts on Windows 10)
- Sådan får du Mac Mouse-markør og -markør på Windows 10(get Mac Mouse cursor & pointer on Windows 10) .
Related posts
FaceTime-kamera fungerer ikke i Windows 10 med Boot Camp
Sådan overføres filer og data fra Windows PC til Mac
Få Mac-skrifttype til Windows ved hjælp af MacType eller GDIPP
Sådan omdannes Mac-tastaturet til Windows 10
Skift rulleretning for Mac-trackpad i Windows Dual Boot-opsætning
Sådan installeres en Windows 7 eller 8 netværksdelt printer i Mac OS X
Mac Fusion Drive vs SSD vs harddisk
Sådan ændres standardbrowser på Windows, Mac, iPhone og Android
Sådan monteres en Windows 7 og Windows 8 delt mappe i Mac OS X
Mac-ækvivalenter til Windows-programmer og -funktioner
Sådan tilsluttes en projektor til en Windows- eller Mac-computer
Sådan får du vist Mac-filer på en Windows-pc
Sådan udskriver du til en delt Mac OS X-printer fra Windows 7 og Windows 8
Sådan konverteres WebP til GIF på Windows eller Mac
4 bedste lette browsere til Windows og Mac
Fix Photoshop Scratch Disks er fuld udgave på Windows og Mac
Sådan ændres sprog i Firefox på Windows og Mac
Sådan installeres Windows 11 på Mac ved hjælp af Parallels Desktop
Sådan får du adgang til Windows 7 og Windows 8 delte mapper fra Mac OS X
Simple spørgsmål: Hvad er MAC-adressen, og hvordan bruges den?
