Sådan får du View Image tilbage i Firefox kontekstmenu
Hvis du bruger Firefox , har du måske bemærket, at Firefox har fjernet indstillingen ' Se billede(View Image) ' fra højrekliksmenuen og erstattet den med " Åbn billede i ny fane(Open Image in New Tab) ". Selvom dette er en bedre mulighed for nogle, kan du stadig få fanen Vis billede(View Image) i din Firefox , hvis du vil.
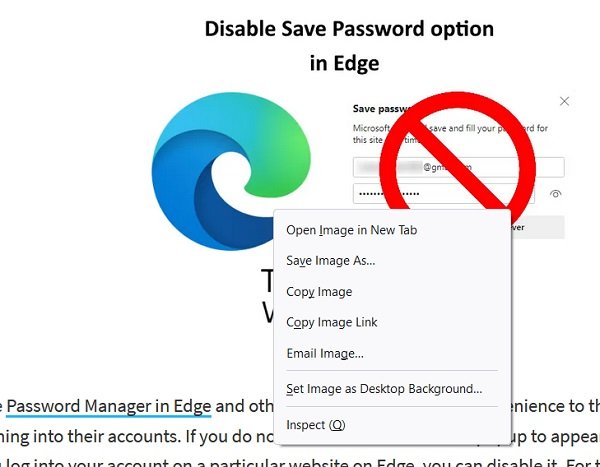
Hvad skete der med indstillingen Vis billede(View Image) på Firefox ?
Selvom det ikke var en særlig virkningsfuld ændring, skrabede de i en af Firefox's opdateringer indstillingen ' Vis billede(View Image) ' af, som plejede at dukke op, hver gang en bruger åbnede kontekstmenuen ved at højreklikke på et billede. Denne mulighed blev erstattet af en lignende ' Åbn billede(Open Image) i ny fane'. De tjener begge til at gemme et billede, undtagen i den nye kontekstmenufunktion, dit billede åbner i en ny fane, så du kan gennemse flere billeder. Hvis du ikke kan lide ændringen, kan den førnævnte proces hjælpe dig med at få indstillingen Vis billede(View Image) tilbage.
I dette indlæg vil vi se:
- Sådan får du muligheden ' Vis billede(View Image) ' tilbage i Firefox - kontekstmenuen.
- Sådan tilpasser du kontekstmenuen i Firefox- browseren
- Hvad er userChrome.css
- Sådan opretter du filen userChrome.css
- Sådan skjuler du kontekstmenuindstillingerne ved hjælp af userChrome.css.
Sådan får du View Image tilbage i Firefox kontekstmenu(Firefox Context Menu)
For at få muligheden 'Se billede' tilbage i din Firefox , skal du blot installere en lille tilføjelse, som du kan downloade fra mozilla.org .
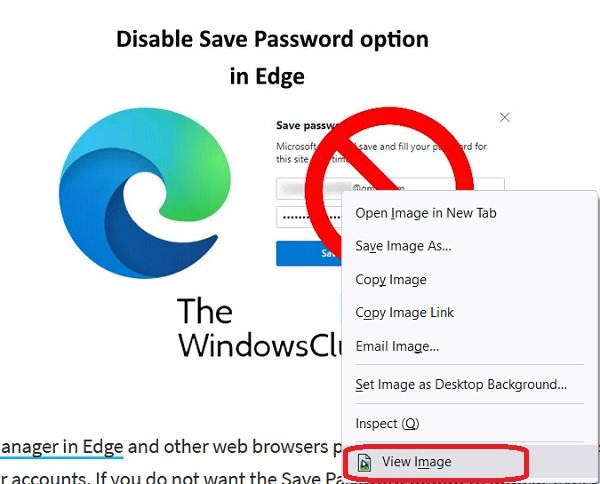
Tilføjelsen tilføjer " Se billede(View Image) " i denne kontekstmenu for billeder og gendanner den gamle funktionalitet med at åbne billedet i samme fane.
Udvidelsen tilføjer også " Se video(View Video) " og " Se lyd(View Audio) ", muligheder på lignende måde.
Nogle andre standardhandlinger af denne tilføjelse inkluderer-
- Venstre-klik for at se billedet i samme fane.
- Skift venstreklik for at se billedet i et nyt vindue.
- Ctrl venstreklik for at se billedet i en ny forgrundsfane.
- Ctrl+Shift venstreklik for at se billedet i en ny baggrundsfane.
Sådan tilpasser du kontekstmenuen(Context Menu) i Firefox
Du kan tilpasse og skjule nogle få muligheder fra kontekstmenuen ved at foretage nogle ændringer i userChrome.css . Ved at bruge nogle specifikke CSS -koder kan du flytte "Se billede" og "Vis video" til toppen af kontekstmenuen, skjule "Åbn billede i ny fane" kontekstmenuen, skjul "Åbn video i ny fane" kontekstmenuindgangen .
Hvad er userChrome.css
userChrome.css er et typografiark, (style sheet ) der er meget vigtigt for Firefox . Hver(Every) regel oprettet i userChrome.css kan ændre brugergrænsefladen i din browser og kan faktisk tilsidesætte næsten alle indbyggede stilregler. Selvom man ikke kan ændre den funktionelle drift af Firefox -browseren, kan du bruge den til at tilpasse udseendet af din webbrowser. For eksempel for at skjule nogle elementer fra kontekstmenuen, ændre skrifttyper og farver i din browser, justere mellemrum osv.
Sådan opretter du userChrome.css for at skjule menuindstillinger
1] Åbn(Open) "about:support"-siden i Firefox , og klik på 'Profilmappe'. Det vil åbne stien i din File Explorer .
2] Åbn(Open) eller opret chrome-mappen; i det oprette userChrome.css.
3] Åbn Notesblok(Open Notepad) og indsæt de givne koder.
/* Hides Open Image In New Tab */
#context-viewimage { display: none !important; }
/* Hides Open Video In New Tab */
#context-viewvideo { display: none !important; }
/* Moves View Image to the very top */
menuitem[label="View Image"] { -moz-box-ordinal-group: 0 !important; }
/* Moves View Video to the very top */
menuitem[label="View Video"] { -moz-box-ordinal-group: 0 !important; }
4] Gem filen som userCrome.css og luk.
5] Skriv nu about:config i Firefox -adresselinjen. Accepter risikoen og fortsæt, det er sikkert.
6] Skriv toolkit.legacyUserProfileCustomizations.stylesheets i søgefeltet. Den er som standard sat til False , skift den til sand og genstart browseren.
7] Det er det. Indstillingen Vis billede(View Image) vises nu øverst.
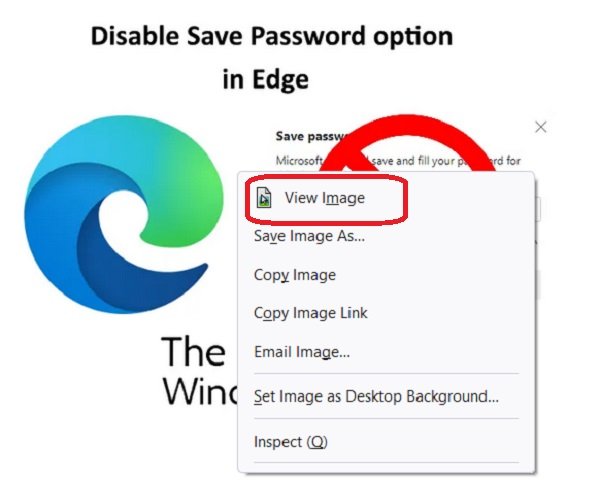
Hvordan gemmer jeg et billede, når højreklik er deaktiveret i Firefox ?
Der er flere websteder, der blokerer brugere fra at kopiere tekster eller gemme billeder ved at deaktivere deres højreklik-knap. Hvis en hjemmeside har en sådan indstilling implementeret, kører den på tværs af browsere. Hvis du er Firefox -bruger og vil gemme et billede fra et websted, der har deaktiveret højreklik, kan du fortryde denne indstilling. Disse websteder bruger Javascript til det formål, så hvis du deaktiverer det, så er du godt i gang.
I Firefox skal du gøre følgende:
- Besøg Værktøjer > Indstillinger
- Klik på fanen Indhold
- Fra de efterfølgende indstillinger skal du fjerne markeringen i feltet, der siger Aktiver Javascript(Enable Javascript)
- Genstart Firefox(Restart Firefox) , og du vil ikke stå over for problemet længere
Vi håber, at dette indlæg har ryddet al din tvivl om Firefox og dens billedbesparende kontekstmenumuligheder.
Related posts
Få knapperne Vis billede og Søg efter billede tilbage på Google
Billedeksempel mangler fra kontekstmenuen i Windows 11/10
Sådan får du vist og administrere kreditkortoplysninger i Chrome eller Firefox
Sådan fastgør du et websted til proceslinjen eller startmenuen i Windows 10
Sådan får du vist Firefox gemte adgangskoder
Sådan tilføjes indstillinger til skrivebordets kontekstmenu i Windows 11/10
Tilføj søgning på Google Billeder ved hjælp af kontekstmenuen i Windows 11/10
Tilføj Åbn Windows Terminal som administrator i kontekstmenuen
Gå tilbage Åbn kommandoprompt her i stedet for PowerShell i Stifinder
Sådan kopierer du filindhold til udklipsholder ved hjælp af højreklik på kontekstmenuen
Fjern Flyt til OneDrive fra kontekstmenuen i Windows 10
Føj Kør-emne til Sandbox-kontekstmenuen i Windows 10
Fjern eller tilføj EFS-filejerskab fra kontekstmenuen i Windows 10
Sådan tilføjes Personalize (Classic) til kontekstmenuen i Windows 10
Sådan tilføjes Windows Security cascading Context Menu element
Sådan tilføjes Secure Delete til kontekstmenuen i Windows 10
Højreklik virker ikke eller langsomt for at åbne på Windows 11/10
Tilføj mulighed for ophævelse af blokering for downloadede filer i kontekstmenuen i Windows 10
OneClickFirewall: Bloker eller tillad internetadgang via kontekstmenu
Fjern Rediger med billeder og Rediger med Paint 3D fra kontekstmenuen
