Sådan får du vist og sporer Excel-projektmappestatistik
Microsoft Excel er noget af kraftcenteret, når det kommer til at lave regneark, blandt andet. Der er simpelthen intet andet som det med hensyn til tilbudte funktioner, hvorfor Excel er det bedste værktøj i sin kategori.
Sådan får du vist Excel -projektmappestatistik
En af de bedste funktioner i Excel er muligheden for at se din projektmappestatistik(Workbook) . Du kan se på data relateret til antallet af celler placeret i et dokument. Men ikke nok med det, brugere kan se oplysninger om diagrammer, tabeller og meget mere.
Denne funktion minder ret meget om, hvad du finder i Microsoft Word , så hvis du er typen, der kan lide at se på ord og tal med dybere betydninger, er dette helt sikkert noget for dig.
Klik på fanen Gennemse på båndet
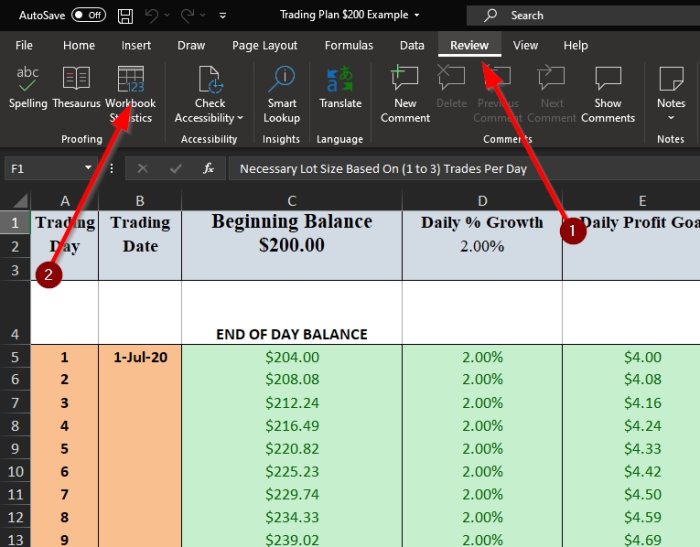
For at begynde processen med at se på statistik relateret til dit Excel - dokument, skal du først klikke på fanen Gennemse(Review) . Du bør se et væld af muligheder at vælge imellem, hvilket kan være lidt forvirrende for amatørbrugere af den populære regnearksplatform.
Se din arbejdsbogsstatistik

Efter at have klikket på Gennemse(Review) , skal du nu vælge knappen Arbejdsbogsstatistik (Workbook) via(Statistics) øverste venstre hjørne af dokumentet. Når det er gjort, bør du se et lille pop op-vindue, der viser statistikkerne for det åbnede Excel - dokument.
Her er oplysningerne i statistikken
Hvis du er nysgerrig efter alle de mulige data, som Workbook Statistics vil vise, så kig nedenfor og bliv overrasket:
Arbejdsark niveau(Worksheet level)
- Slut på ark / Sidste celle
- Antal celler med data
- Antal tabeller
- Antal pivottabeller
- Optælling af formler
- Antal diagrammer
- Antal billeder
- Antal formularkontroller
- Antallet af objekter
- Antal kommentarer
- Antal noter
Arbejdsbog niveau(Workbook level)
- Antal ark
- Antal celler med data
- Antal tabeller
- Antal pivottabeller
- Optælling af formler
- Antal diagrammer
- Antal eksterne forbindelser
- Optælling af makroer
Hvis du ønsker mere information, så læg et ord i kommentarfeltet.
Læs næste(Read next) : How to remove #DIV/0! error in Microsoft Excel .
Related posts
Sådan bruger du Percentile.Exc-funktionen i Excel
Sådan bruger du NETWORKDAYS-funktionen i Excel
Sådan tælles antallet af Ja eller Nej-poster i Excel
Excel, Word eller PowerPoint kunne ikke starte sidste gang
Sådan bruger du funktionen Automatisk datatype i Excel
Sådan udskrives valgte celler i Excel eller Google Sheets på én side
Hvordan fjerner jeg skrivebeskyttet fra et Excel-dokument?
Sådan opdeles en kolonne i flere kolonner i Excel
Sådan flettes og ophæves celler i Excel
Hvordan beregner du procentvis stigning eller fald i Excel?
Sådan tilføjes lande- eller områdenummer til en telefonnummerliste i Excel
Sådan ændres standard filformat til lagring i Word, Excel, PowerPoint
Sådan stopper eller deaktiverer du Deling af arbejdsbog i Excel
Sådan bruger du DEC2Bin i Excel til at konvertere et decimaltal til binært
Sådan repareres en beskadiget Excel-projektmappe
Sådan bruger du DISC-funktionen i Excel
Sådan bruges Duration Financial Function i Excel
Microsoft Excel Tutorial, for begyndere
Sådan tælles dublerede værdier i en kolonne i Excel
Sådan bruges ELLER-funktionen Excel til at bestemme, om en betingelse er sand
