Sådan får du vist tiden i flere lande i Windows 10
De fleste af os har venner, kolleger eller familiemedlemmer, der bor i andre tidszoner. Og da det er svært at holde styr på tiden i flere lande rundt om i verden, kan du ende med at ringe til dem på et passende tidspunkt. Heldigvis kan du bruge Alarms & Clock -appen i Windows 10 til at tjekke verdensuret,(World Clock,) som viser tiden forskellige steder rundt om i verden. Hvis du foretager dette tjek, før du ringer til dem, vil du sikre dig, at du ringer på et passende tidspunkt. Med denne app kan du også sammenligne forskellige tidspunkter og se dag/nat-zonerne rundt om i verden. Sådan bruger du verdensuret(World Clock) korrekt i Windows 10:
Hvor finder man verdensuret(World Clock) i Windows 10
For at komme til verdensuret(World Clock) skal du først åbne appen Alarmer(Alarms) og ur . (Clock)Du kan bruge flere måder at åbne denne app på, og de er alle delt i denne vejledning: Sådan indstilles, redigeres og fjernes alarmer i Windows 10(How to set, edit & remove alarms in Windows 10) .
Gå til fanen Verdensur(World Clock) i appen Alarmer(Alarms) og ur(Clock) . Du burde finde noget, der ligner skærmbilledet nedenfor:

Som standard vil appen vise din lokale dato og tid. I baggrunden vil du bemærke et verdenskort, som vil blive nyttigt i det følgende afsnit af denne artikel.

Sådan får du vist tiden for flere steder rundt om i verden i Windows 10
Hvis du vil se et bestemt steds tid, skal du trykke på knappen Ny(New) på fanen Verdensur(World Clock) .

Indtast navnet på placeringen, og vælg et af forslagene, der deles af appen, mens du skriver.

Nu, for den valgte placering, viser appen klokkeslættet og tidsforskellen med din lokale tid.

Alle de steder, du tilføjer, er markeret med en prik på kortet i baggrunden. Når du trykker på en af de placeringer, du har tilføjet til kortet, vil appen zoome ind for at vise placeringen mere præcist.
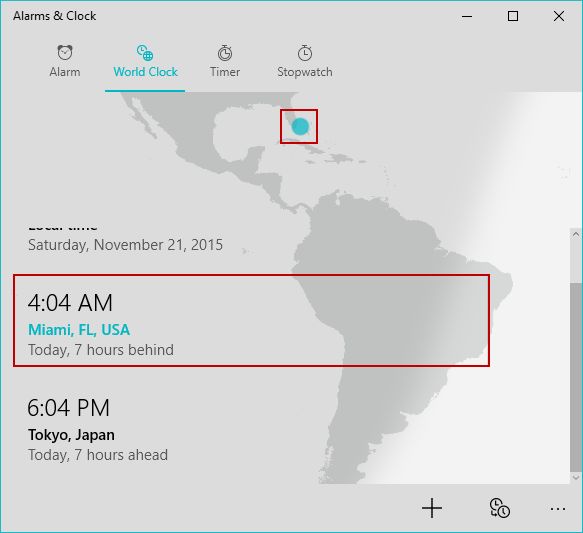
En anden interessant funktion ved denne Alarms & Clock -app er, at den kan vise, om det er dag eller nat i forskellige dele af verden. Nattetiden vises i skygge på kortet, mens dagtimerne vil blive vist lysere.

Hvordan man sammenligner tiden mellem forskellige byer i hele verden
Hvis du vil sammenligne tiden mellem to steder, skal du trykke på knappen Sammenlign(Compare) fra den nederste menulinje.
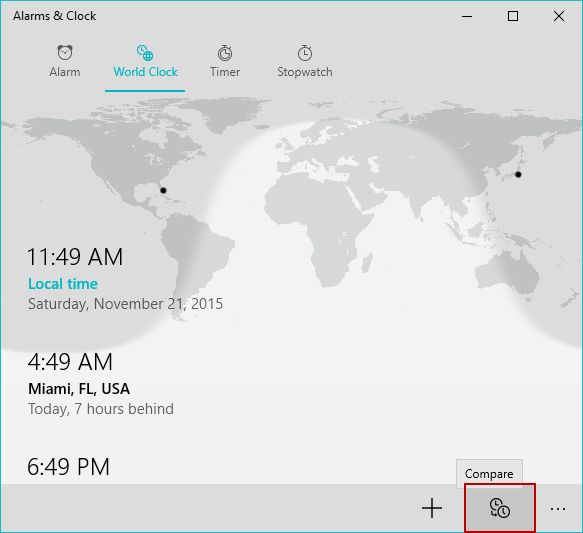
Nederst i appvinduet vises en tidslinje, hvor du kan vælge lokal tid ved hjælp af skyderen. Samtidig vises den tilsvarende tid for de steder, du har tilføjet til kortet, baseret på dit valg.

Konklusion
Som du kan se i denne vejledning, er funktionen Verdensur(World Clock) en interessant tilføjelse til Alarms & Clock -appen i Windows 10 . Udover at se klokkeslættet flere steder i verden, kan du sammenligne tiden mellem forskellige steder, se dag/nat-zonerne og også vise de steder, du har valgt, på kortet. Hvis du vil lære mere om Alarms & Clock -appen i Windows 10 , kan du læse vores anbefalinger nedenfor.
Related posts
Sådan bruger du Windows 10-timeren
Sådan indstilles timere og alarmer ved hjælp af Cortana i Windows 10
Sådan bruger og slukker du alarmer i Windows 10
2 måder at ændre det sprog, der bruges af Cortana i Windows 10
Sådan ændrer du sprog på Windows 10: Alt du behøver at vide -
Sådan bruger du flere skriveborde i Windows 10: Alt du behøver at vide
Installer og skift til et nyt skærmsprog i Windows 7 Home & Pro
Sådan tilføjes ure til proceslinjens meddelelsesområde i Windows 10
7 måder at minimere og maksimere apps i Windows 10
Sådan starter du Microsoft Edge i Windows 10 (12 måder) -
Sådan ændres skærmsproget i Windows Phone 8.1 og Windows 10 Mobile
Sådan åbnes, afmonteres eller permanent vedhæftes en VHD-fil i Windows 10 -
Sådan ændres tastatursproget på Windows 10 -
Stop autokorrektur og tastaturlyde, mens du skriver på en Windows 8.1-tablet
12 tips til, hvordan du søger i Windows 10
5 ting du kan gøre med Windows 11 Ur-appen -
Sådan aktiveres File Explorer Dark Theme i Windows 10
Sådan ændres tiden på Windows 10 (og relaterede indstillinger) -
Hvad er Task View i Windows 10, og hvordan man bruger det
Sådan ændres sproget på Windows 11 -
