Sådan får du vist VCF-fil i Windows 11/10 PC
Denne artikel viser flere metoder til at se en VCF -fil i Windows 11/10 . vCard eller Virtual Contact File ( VCF ) er grundlæggende et standard filformat, der bruges til at gemme kontaktoplysninger, herunder navn, hjemmeside, e-mail, telefon, adresse, foto og mere. Nu, for at se en VCF -fil på Windows 11/10 pc, kan der være flere måder. I denne vejledning vil jeg diskutere 4 metoder til at se en VCF -fil. Lad os tjekke disse metoder ud!
Sådan får du vist VCF-fil på pc
Disse er de 4 forskellige metoder til at se VCF -fil i Windows 11/10 :
- Se VCF(View VCF) -fil i Outlook - applikationen
- Brug Gmail til at se en VCF-fil
- Brug(Use) en online VCF -filfremvisertjeneste
- Se VCF-filer ved hjælp af vCard Editor.
Lad os tale om disse metoder i detaljer!
1] Se VCF(View VCF) -fil i Outlook - applikationen
Du kan bruge Microsoft Outlook- applikationen til at se vCard- eller VCF- filer i Windows 11/10 . Det giver dig en dedikeret mulighed for at importere en VCF -fil og se den. Her er de trin, du kan følge for at se en vCard-fil:
Åbn Microsoft Outlook , og gå derefter til menuen Filer(File) og klik på Åbn & Eksporter(Open & Export) > Import/ Export .
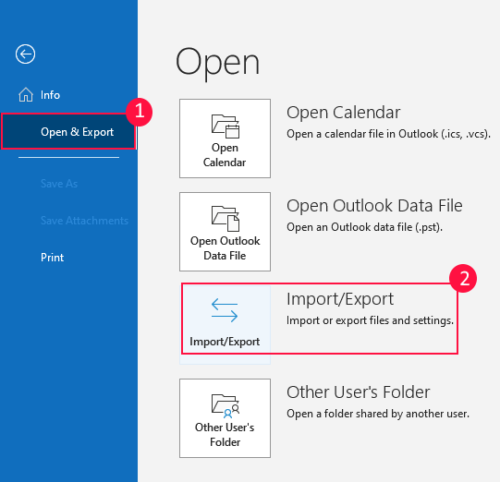
Fra guiden Import og eksport(Import and Export Wizard) skal du nu vælge indstillingen Importer en vCard-fil (.vcf)(Import a vCard file (.vcf)) og derefter trykke på knappen Næste(Next) .

Derefter skal du gennemse og åbne en VCF -fil fra kildemappen. Det vil importere alle dine kontakter fra input VCF -filen i mappen Kontakter .(Contacts)
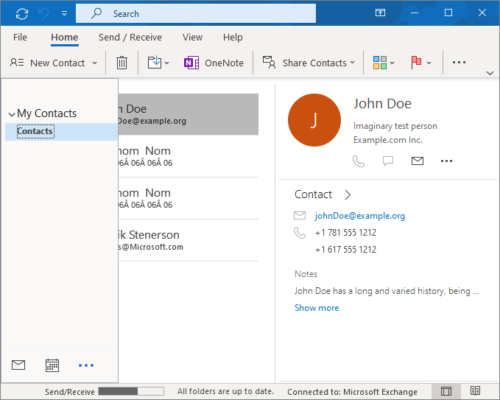
Du kan redigere kontakten, sende en e-mail til en kontakt, linke kontakten og planlægge et møde.
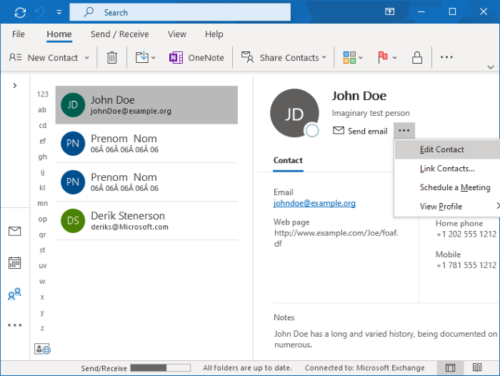
2] Brug Gmail til at se en VCF-fil
Du kan også bruge Gmail til at se VCF- filer. Følg nedenstående trin og importer og se kontakter gemt i en VCF -fil ved hjælp af Gmail :
Først skal du åbne din webbrowser og gå til Google-kontaktsiden(Google Contact Page)(Google Contact Page) . Hvis du ikke er logget ind på din Gmail -konto, skal du indtaste adgangskoden til din e-mailannonce og derefter logge ind på din konto.
Gå nu til hovedmenuen (menuen med tre linjer) og klik på Import - indstillingen.
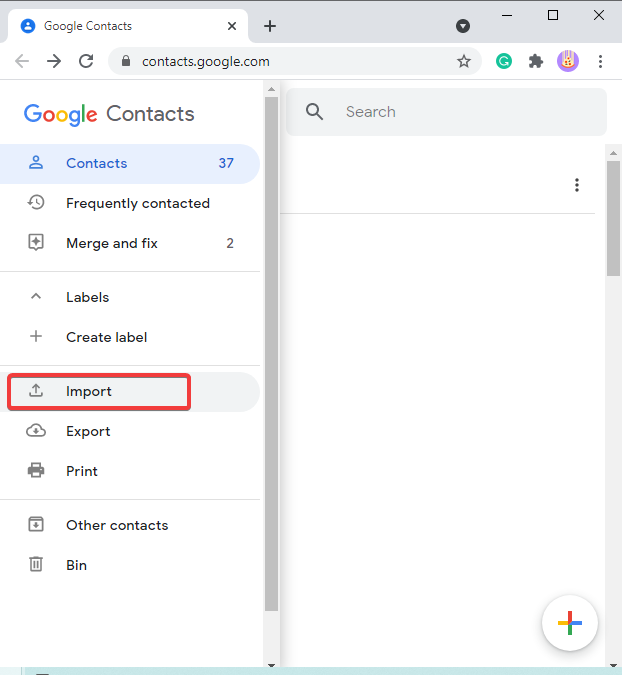
Gennemse og vælg derefter en VCF -fil fra dit lokale lager, og klik derefter på knappen Importer(Import) .
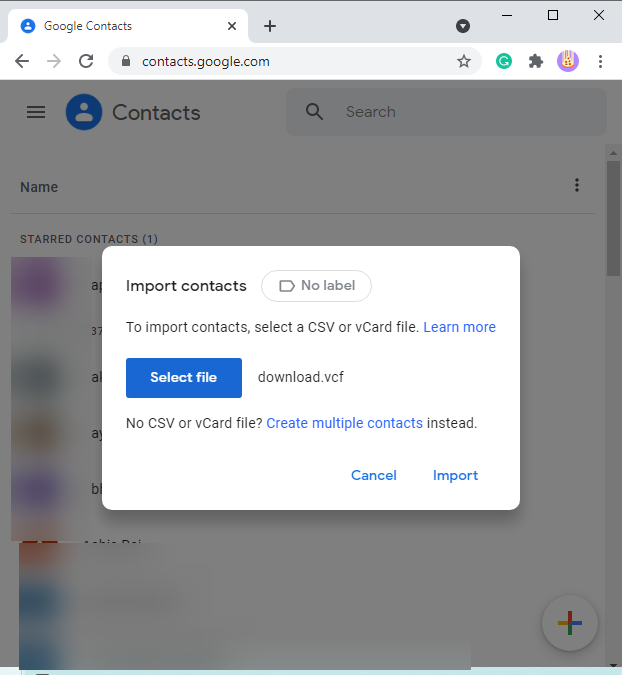
Du vil nu kunne se alle kontakter i højre panel.
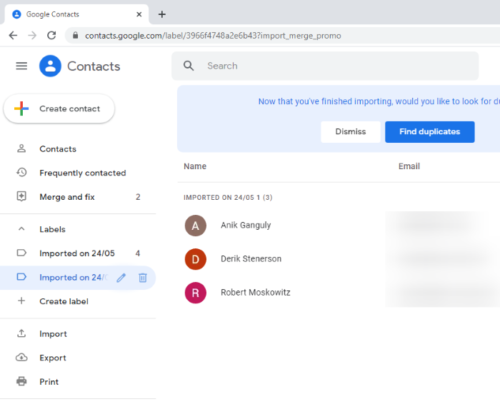
Hvis det er nødvendigt, kan du redigere kontaktoplysninger, tilføje en kontakt til favoritlisten og udskrive eller eksportere en kontakt.
3] Brug(Use) en online VCF -filfremvisertjeneste
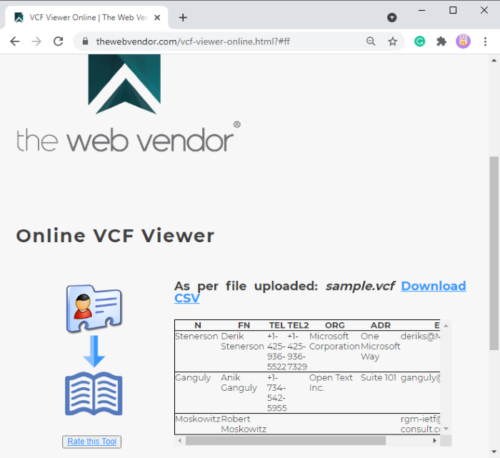
En anden alternativ metode til at se en VCF -fil er at bruge en webtjeneste. Her vil jeg nævne en sådan onlinetjeneste kaldet thewebvendor.com . Det er en gratis onlinetjeneste, hvor du kan se vCard-filer. Vælg blot en (Simply)VCF -fil, som du vil se fra din pc, og klik derefter på knappen Vis(View) for at åbne den. Det vil vise kontakter med respektive detaljer som telefonnummer, adresse, e-mail osv. Hvis du vil, kan du endda konvertere VCF -filen til CSV ved hjælp af den Download CSV - indstilling.
Denne hjemmeside giver også nogle andre praktiske værktøjer, herunder VCF Merger , VCF Splitter , VCF til Excel Converter og Excel til VCF konverter.
4] Se VCF-fil ved hjælp af vCard Editor
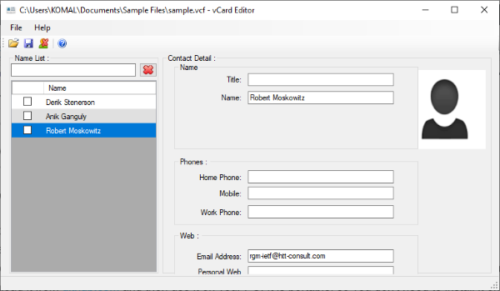
En dedikeret gratis VCF -filfremvisersoftware er en anden måde at åbne og se kontakter fra VCF - filer på. Der er nogle muligheder tilgængelige på internettet. Jeg vil diskutere en sådan software kaldet vCard Editor . Det er en gratis og open source VCF -filfremviser- og redigeringssoftware til Windows 10 . Du kan downloade det fra github.com og derefter bruge det på din pc. Den er bærbar, så du behøver ikke installere den på din pc.
Kør dette freeware og gå til File > Open for at gennemse og importere en lokal VCF -fil. Nu vil den vise en liste over kontakter importeret fra VCF -filen. Du kan klikke på en kontakt og se de respektive kontaktoplysninger.
Det giver dig også mulighed for manuelt at redigere kontaktoplysninger som navn, telefon, e-mails osv. Efter redigering kan du gemme ændringer i VCF -filen ved at klikke på knappen Gem(Save) .
Denne vejledning viser dig forskellige metoder til at se VCF - filer på Windows 11/10 PC. Forhåbentlig(Hopefully) finder du de diskuterede metoder nyttige!
Relateret læsning: (Related read:) How to view a FIT file in Windows 11/10.
Related posts
Hvad er Windows.edb-filen i Windows 11/10
Hvad er PLS fil? Hvordan opretter man en PLS-fil i Windows 11/10?
Hvad er en PPS fil? Sådan konverteres PPS til PDF i Windows 11/10?
Sådan udpakkes, åbnes eller udpakkes TAR.GZ, TGZ eller GZ. Filer i Windows 11/10
Hvad er LRC fil? Hvordan opretter man en LRC-fil i Windows 11/10?
Hvad er PES fil? Hvordan åbner og ser jeg PES-fil i Windows 11/10?
Sådan rettes fejl i manglende DLL-filer på Windows 11/10 pc
Sådan nulstiller du fil- og mappetilladelser til standard i Windows 11/10
Sådan tager du ejerskab af filer og mapper i Windows 11/10
Er det sikkert at slette tomme mapper eller Zero-byte filer i Windows 11/10?
Rediger DWG-filer ved hjælp af denne gratis DWG Editor-software til Windows 11/10
Slet midlertidige filer ved hjælp af Diskoprydningsværktøj i Windows 11/10
Hvad er STP fil? Hvordan får man vist en STP/STEP-fil i Windows 11/10?
Sådan sletter du Thumbs.db-filer i netværksmappen i Windows 11/10
Bedste gratis filkomprimeringssoftware til Windows 11/10
Hvad er en EPS fil? Hvordan får man vist og redigerer EPS-fil i Windows 11/10?
Sådan konverteres DWG til PDF i Windows 11/10
Sådan konverteres MIDI til MusicXML i Windows 11/10
Åbn .hlp-filer med WinHlp32.exe; Konverter HLP til CHM i Windows 11/10
Forskellige måder at slette midlertidige filer i Windows 11/10
