Sådan får du vist Wi-Fi-netværksdriveroplysninger på Windows 11/10
Wi-Fi , også kendt som Wireless Location Area Network , WLAN , er den mest populære enhed, der bruges til at forbinde internettet til computeren i hjem, skoler og små virksomheder. Wi-Fi- netværk er gjort kompatibelt med computeren ved hjælp af Wi-Fi- netværksdrivere. Netværksdriverne er kilden til kommunikation mellem operativsystemet og det trådløse netværk. I dette indlæg vil vi guide dig til, hvordan du kan se Wi-Fi- netværksdriveroplysninger på din Windows 11/10-computer.
Wi-Fi- netværksdriverne består af instruktioner vedrørende den Wi -Fi-(Wi-fi) enhed, der er tilsluttet systemet. Det kan installeres fra internettet. De kompatible netværksdrivere kan nemt downloades til internettet, det er meget vigtigt at vælge den rigtige driver for, at en trådløs enhed kan fungere gnidningsløst. Nedenstående proces hjælper dig med at få detaljerede oplysninger om de trådløse enheder, der er tilsluttet din computer
Se Wi-Fi-netværksdriveroplysninger(View Wi-Fi Network Driver) på Windows 11/10
Hvis du er en avanceret bruger, skal der være flere trådløse enheder forbundet til dit system. Hvis du vil grave dybere, kan du se Wi-Fi- netværksdriveroplysninger på Windows 11/10 . Så for at kontrollere Wi-fi- netværksdriveroplysningerne på din computer, følg nedenstående forslag:
- Åbn kommandoprompt som administrator(Open Command Prompt as an Administrator) .
- Når du er med, skal du skrive følgende
- netsh wlan show drivers - Tryk(Press) på Enter- tasten, og du er færdig.
Hvis du har brug for det, kan du nu se ovenstående trin i detaljer.
For at komme i gang skal du først og fremmest højreklikke på Start og vælge Kør(Run) for at åbne dialogboksen. Skriv derefter cmd i tekstfeltet og tryk på Ctrl+Shift+Enter for at åbne kommandoprompten(Command Prompt) med administratoradgang.
Hvis User Account Control ( UAC ) beder om din tilladelse, skal du klikke på knappen Ja(Yes) for at fortsætte.
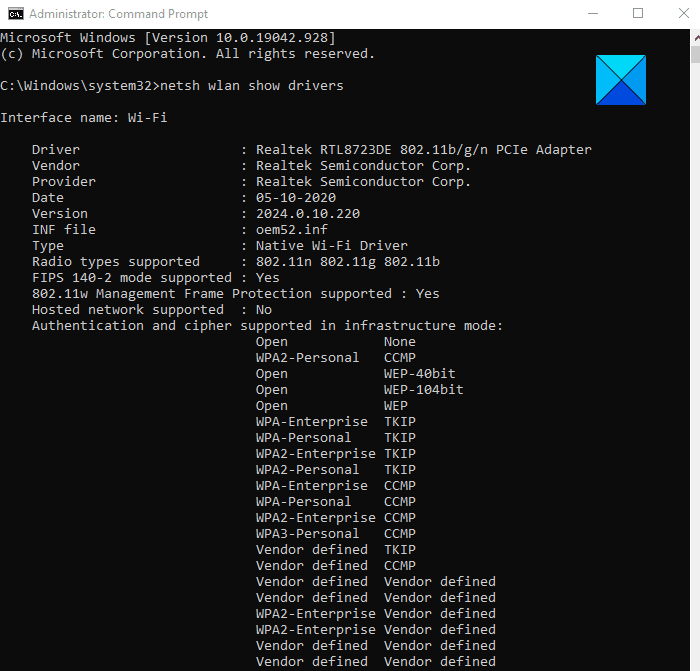
Skriv følgende i kommandopromptvinduet(Command Prompt) og tryk på Enter:
netsh wlan show drivers
De nødvendige oplysninger vil blive vist.
Læs(Read) : Sådan genereres en WiFi-historik eller WLAN-rapport(generate a WiFi History or WLAN Report) .
Kontroller adapterens muligheder
Hvis du vil kontrollere adapterens muligheder, skal du skrive følgende kommando og trykke på Enter:
netsh wlan show wirelesscapabilities
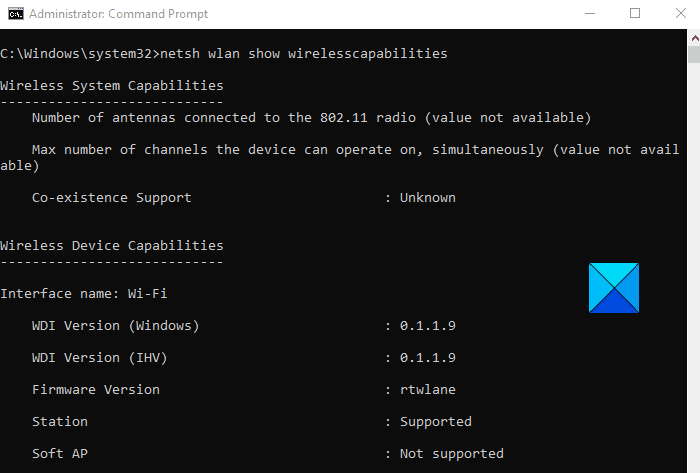
Dette vil give dig listen over trådløse enheder, der er tilsluttet eller ikke tilsluttet dit operativsystem. Det hjælper med at adskille den ønskede trådløse enhed og uønskede forbindelser til dit operativsystem.
Oplysningerne vil også give version og detaljer om enheden for en bedre forståelse af driveren og den ægte support af adapteren.
Det er det. Håber det hjælper.(That’s it. Hope it helps.)
Relateret(Related) : Sådan installeres WiFi-drivere til Windows 10(How to install WiFi drivers for Windows 10) .
Related posts
Bedste gratis driveropdateringssoftware til Windows 11/10
Sådan installeres en driver manuelt ved hjælp af en .INF-fil i Windows 11/10
Sådan genstartes grafikdriver i Windows 11/10
Sådan installeres drivere og valgfri opdateringer i Windows 11/10
Dårlig GPU-driveropdatering forårsager problemer i Windows 11/10
Sådan sletter du WiFi-netværksprofil fra Windows 11/10
Offentlig Wi-Fi-loginside vises ikke i Windows 11/10
Sådan installeres MIDI-drivere i Windows 11/10
PCI Serial Port Driver installeres ikke på Windows 11/10
Identificer usignerede drivere ved hjælp af sigverif-værktøjet i Windows 11/10
Glem trådløse netværksprofiler i Windows 11/10
Sådan installeres 802.11n-driveren i Windows 11/10
Lav Wi-Fi-signalstyrke på Windows 11/10.
WiFi vil ikke bede om adgangskode i Windows 11/10
Sådan aktiveres NVIDIA Low Latency Mode på Windows 11/10
Download og geninstaller Realtek Audio Manager på Windows 11/10
Sådan får du vist en liste over alle enhedsdrivere i Windows 11/10 med DriverView
Liste over Device Manager-fejlkoder på Windows 11/10 sammen med løsninger
Mobilt hotspot fungerer ikke i Windows 11/10
Printerdriver er ikke tilgængelig i Windows 11/10
