Sådan får du vist Wi-Fi-netværksprofiler gemt på Windows 10
Windows 10 er et af de mest elskede operativsystemer, der gør det lettere for brugeren at oprette forbindelse til det trådløse netværk ved at oprette en netværksprofil, når et nyt netværk er forbundet til det. Netværksprofilen indeholder adgang til brugerens computersystem og filer, derfor er den sikret med en adgangskode sammen med et unikt navn givet af brugeren. I tilfælde af et tidligere brugt netværk, vil den samme profil blive brugt til at udføre funktionen. Dette indlæg vil guide dig til, hvordan du får vist Wi-Fi- netværksprofiler gemt på din computer ved hjælp af nogle enkle kommandolinjer.
De nye netværksprofiler oprettes ved hjælp af netværkets SSID . Disse profiler består af SSID og kryptering af netværket. Den indeholder også nøglen til kryptering af netværket og andre indstillinger, der er nødvendige for at udføre den trådløse funktion i computersystemet.
Se Wi-Fi-netværksprofiler(View Wi-Fi Network Profiles) gemt på Windows 10
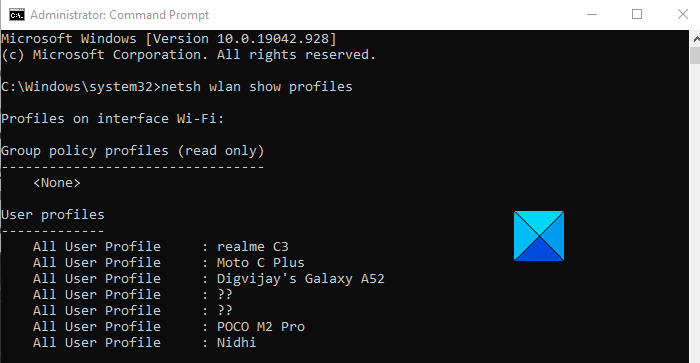
De trådløse netværksprofiler kan nemt administreres ved hjælp af computerindstillingerne, men nogle funktioner som visning af Wi-Fi-(Wi-Fi) netværksprofiler kræver, kan administreres af avancerede processer. Hvis du vil se de Wi-Fi- netværksprofiler, der er gemt på din Windows 10, skal du følge nedenstående forslag:
- Kør kommandoprompt som administrator(Run Command Prompt as an Administrator) .
- Når du er med, skal du skrive følgende
- netsh wlan show profiles. - Tryk på Enter-tasten.
Hvis du ønsker at læse ovenstående trin i detaljer, her er de:
Først(First) og fremmest skal du åbne dialogboksen Kør(Run) ved hjælp af Windows+R - tastaturgenvejen.
Når det åbner, skal du skrive cmd i tekstboksen og trykke på Ctrl+Shift+Enter for at åbne den forhøjede kommandoprompt direkte.
Hvis brugerkontokontrol(User Account Control) ( UAC ) udløses, og beder om tilladelse, skal du klikke på knappen Ja(Yes) for at fortsætte.
Inde i kommandopromptvinduet(Command Prompt) skal du skrive følgende kommandoer som vist i ovenstående snapshot.
netsh wlan show profiles
Ved at trykke på Enter -tasten vises brugerprofilerne for alle de trådløse netværk, som du tidligere var forbundet fra.
Men hvis du ønsker at se den gemte profil for det trådløse netværk, skal følgende kommando indtastes i kommandopromptvinduet(Command Prompt) , og tryk enter efter at have indtastet kommandoen,
netsh wlan show profiles interface="WLAN-INTERFACE-NAME"
I ovenstående kommando skal du erstatte WLAN-INTERFACE-NAME med dets oprindelige navn på den gemte grænseflade.
For eksempel, hvis grænsefladen er gemt med navnet "WiFi Profiles", vil WLAN-INTERFACE-NAME blive erstattet af "WiFi Profiles".
Det er det. Håber det hjælper. (That’s it. Hope it helps. )
Relaterede:(Related:)
- Sådan får du vist gemte Wi-Fi-adgangskoder
- Sådan tilføjer du en ny Wi-Fi-netværksprofil.(How to add a new Wi-Fi Network Profile.)
Related posts
Sikkerhedskopier og gendan WiFi- eller trådløse netværksprofiler i Windows 10
Sådan opretter du Wi-Fi-netværksadapterrapport på Windows 10
Sådan tilføjer du en ny Wi-Fi-netværksprofil i Windows 10
Forbedre trådløs netværkshastighed på Windows 10
3 måder at oprette forbindelse til skjulte Wi-Fi-netværk i Windows 10
Bedste gratis Connectify alternative software til at dele internet i Windows 10
Opret skrivebordsgenvej for at skifte til specifikt WiFi-netværk i Windows 10
Sådan deaktiverer du baggrunds-WiFi-scanning i Windows 10
Fang alle downloadede webstedsfiler med WebSiteSniffer til Windows 10
Sådan fjerner du en VPN ved hjælp af netværksforbindelser i Windows 10
Ret Wi-Fi-adapter, der ikke virker i Windows 10
Sådan finder du routerens IP-adresse på Windows 10 - IP-adresseopslag
Giv fjernsupport til Windows 10-brugere med Windows Fjernhjælp
Nulstil netværksdataforbrug på Windows 10 [GUIDE]
WiFi tilsluttet, men ingen internetadgang på Windows 10
Advanced IP Scanner, en gratis IP-scanner til Windows 10
Sådan laver du et Windows 10-hotspot: Alt du behøver at vide
Sådan deaktiveres netværk i Windows Sandbox i Windows 10
Sådan ændres båndbreddegrænserne for Windows 10-opdateringer -
Sådan bruger du Network Sniffer Tool PktMon.exe i Windows 10
