Sådan får du Windows 10-vejret til at vise temperatur i °C eller °F
Windows 10 viser vejrudsigten for Washington DC i grader Fahrenheit (°F), hvis du ikke konfigurerer den. Det er dog nemt at indstille det til at vise vejrudsigten for enhver by eller lokation, du ønsker, hvor som helst i verden, og til at få temperaturer vist i grader Celsius (°C). Dette er gyldigt for Weather -appen fra Windows 10 og "Nyheder og interesser"(“News and interests”) -widgetten fra proceslinjen. Sådan gøres det:
Hvor kan du se vejrudsigten(Weather) i Windows 10 ?
Efter maj 2021-opdateringen(May 2021 Update) viser Windows 10 vejrudsigten flere steder. For(First) det første er det Weather -appen, der har en flise på Startmenuen(Start Menu) . For det andet(Second) , hvis appen ikke er konfigureret, viser flisen vejrudsigten for Washington DC i grader Fahrenheit (°F). Du kan dog tilpasse både standardplaceringen og de grader, der bruges til at vise vejrudsigten.

Vejrflise-appen i Windows 10
Et andet sted, hvor du kan se vejret, er på proceslinjen i Windows 10 , i den nyligt tilføjede "Nyheder og interesser"(“News and interests”)(“News and interests”) -widget, der langsomt rulles ud til brugere over hele verden fra den 22.(April 22nd) april 2021.

Vejrudsigten i Nyheder(News) og interesser
Meget få mennesker ved, at når du bruger en Microsoft-konto(Microsoft account) i Windows 10, tager "Nyheder og interesser"(“News and interests”) -widgetten sine standarddata fra Weather -appen. Dette betyder, at hvis du konfigurerer Weather -appen fra Windows 10 til at vise vejrudsigten for det sted, du ønsker, ved at bruge grader Fahrenheit (°F) eller grader Celsius (°C), vil widgetten Nyheder og interesser(News and interests”) automatisk bruge de samme indstillinger.
Indstil (Set)Weather -appen til at vise vejrudsigten for et sted, du ønsker, og temperaturen i °C eller °F
Hvis du bruger en Microsoft - konto i Windows 10 , kan du "slå to fluer med ét smæk" ved at konfigurere Weather -appen. Skriv vejr(weather) i Windows 10-søgefeltet(Windows 10 search box) , åbn Vejr(Weather) -appen, eller klik eller tryk på genvejen Vejr fra (Weather)Startmenuen(Start Menu) .

Søg efter vejret
I Vejr(Weather) -appen(In the Weather app) skal du klikke eller trykke på gearikonet Indstillinger i nederste venstre hjørne. (Settings)På fanen Generelt(General) skal du angive, om du vil have vejrudsigten i Fahrenheit (°F) eller grader Celsius (°C), og vælg vejrudsigtens placering. Til dette kan du lade Weather -appen registrere din placering eller vælge "Detect Location", skriv det manuelt og vælg det fra listen.

Indstil(Set) graderne og placeringen i Weather -appen
Luk Weather -appen, og næste gang du åbner den, ser du den automatisk vise den ønskede vejrudsigt på sin hjemmeside. Klik eller tryk også på ikonet "Nyheder og interesser"(“News and interests”) på proceslinjen for at se vejrudsigten opdateret, der viser den placering, du valgte i Vejr(Weather) -appen, og de grader, du valgte tidligere.
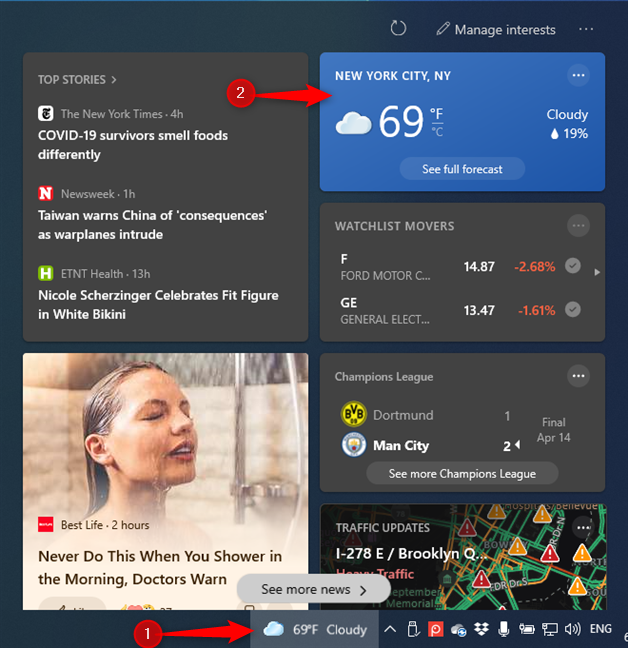
Vejrudsigten blev opdateret i Nyheder(News) og interesser
Hvis denne ændring ikke sker med det samme, skal du klikke eller trykke på knappen Opdater(Refresh) i øverste højre hjørne af "Nyheder og interesser." (“News and interests.”)Du vil se den opdateret med de nye indstillinger.
Indstil Nyheder(Set News) og interesser for at vise vejrudsigten for et sted, du ønsker, og temperaturen i °C eller °F
Hvis du bruger en lokal konto i Windows 10(local account in Windows 10) , eller du ikke ønsker at rode med Weather -appen og konfigurere "Nyheder og interesser"(“News and interests”) uafhængigt af den, kan du også gøre det. For at ændre temperaturen fra grader Fahrenheit (°F) til Celsius (°C) eller omvendt, skal du klikke eller trykke på ikonet "Nyheder og interesser"(“News and interests”) på proceslinjen. Klik eller tryk derefter på °F eller °C for at se temperaturen ved hjælp af de grader, du ønsker på prognosekortet.
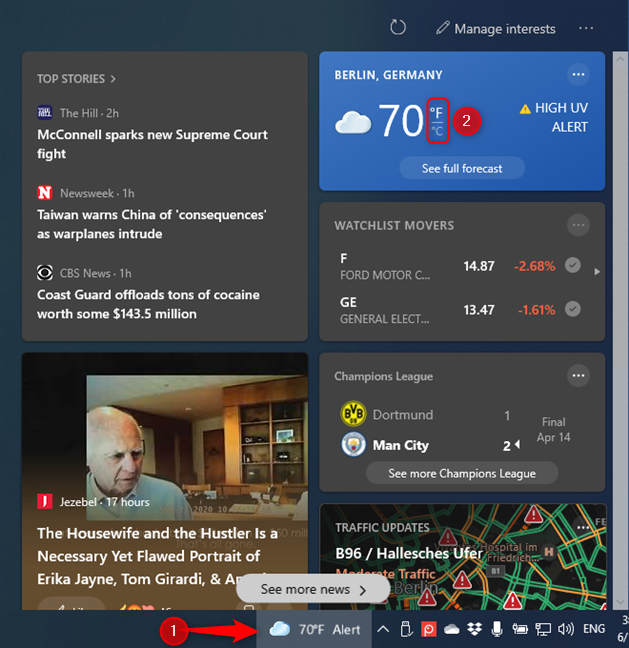
Skift manuelt mellem °F eller °C
Du kan også ændre den placering, som du ser vejrudsigten for. For at gøre det skal du klikke eller trykke på knappen med tre prikker i øverste højre hjørne af prognosekortet og vælge Rediger placering(Edit location) i menuen, der åbnes .

Rediger(Edit) placeringen for vejrudsigten
Vælg mellem:
- Find altid min placering(Always detect my location) - Windows 10 bruger placeringsdataene fra din pc, bærbare computer eller tablet til at vise vejrudsigten.
- Angiv placering(Specify location) - og skriv derefter navnet på den by eller placering, som du vil se vejrudsigten for, og bekræft det fra listen over viste resultater.
Når du er færdig med at konfigurere tingene, skal du klikke eller trykke på Gem(Save) .

Angiv det sted, som du ønsker vejrudsigten for
Vejrudsigten opdateres nu kun for "Nyheder og interesser"(“News and interests”) -widgetten uden at påvirke Vejr(Weather) -appen.
Har(Did) du valgt grader Fahrenheit (°F) eller grader Celsius (°C)?
Som du kan se, er det ikke en svær ting at indstille vejrudsigten i Windows 10 . Inden du lukker denne vejledning, skal du fortælle os, om alt fungerede godt for dig, og hvilke grader du valgte: Fahrenheit (°F) eller Celsius (°C). Kommenter(Comment) nedenfor, og lad os diskutere.
Related posts
2 måder at fjerne People-ikonet fra proceslinjen i Windows 10 -
Sådan fastgøres til startmenuen i Windows 10: Den komplette vejledning -
Sådan aktiveres File Explorer Dark Theme i Windows 10
Hurtig adgangsværktøjslinjen i Windows 10: Alt hvad du behøver at vide
Sådan ændres en mappes visningsskabelon i Windows 10's File Explorer
Hvor gemmes skærmbilleder? Skift deres placering i Windows 10 -
Sådan deaktiveres Windows Feedback-prompter i Windows 10
Sådan fastgør du tiden for flere byer på Windows 10 Start-menuen
Sådan ændrer du sprog på Windows 10: Alt du behøver at vide -
Sådan får du Windows 10's File Explorer til at vise thumbnails for alle mediefiler
Startmenuens livemapper: Sådan bruger du dem i Windows 10
Slå den mørke tilstand til eller fra i Mail and Calendar-appen til Windows 10
2 måder at ændre det sprog, der bruges af Cortana i Windows 10
Sådan tilpasses kommandoprompten (cmd) i Windows 10
Sådan opretter du genveje med parametre i Windows 10
Sådan ændres størrelsen på startmenuen i Windows 10 (3 metoder)
3 måder at skjule proceslinjen i Windows 10
Sådan indstilles standardvisningen/fanen for Windows 10 Task Manager
Sådan fjerner eller skjuler du båndet fra File Explorer i Windows 10
Sådan ændrer du størrelse på fliser i Windows 10, på Startmenuen
