Sådan får du Windows 11 Insider Preview Build nu
Windows-teamet er begyndt at udrulle Windows 11 Insider Preview , og hvis du bruger Windows 10 forbundet med en Microsoft -konto, kan du installere det på din pc med det samme. Dette indlæg vil guide dig til, hvordan du kan få Windows 11 Insider Preview !

Inden vi går videre, skal du forstå, at Insider- builds muligvis ikke er helt stabile og har fejl. Det er ikke tilrådeligt at installere det på din primære pc. Men hvis du stadig vil installere det, skal du være forberedt på at møde nedbrud og ustabilitet.
Windows Insider-kanalbegrænsninger
Når du er på Windows Insider Program(Windows Insider Programme) , vil afsnittet advare om eventuelle hardwarebegrænsninger, som din pc kan have til Windows 11 . Selvom det giver dig mulighed for at deltage i insider-programmet, vil du ikke få adgang til få kanaler såsom Dev , Beta . Microsoft begrænser dem mest, fordi oplevelsen vil være langsommere eller forringet. Billedet nedenfor er fra Microsoft-bloggen(Microsoft Blog) .
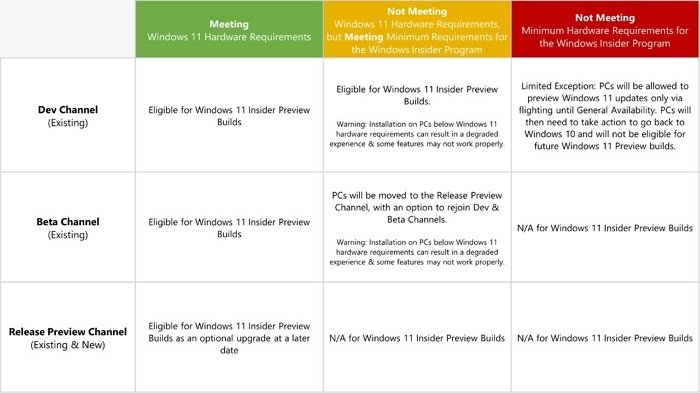
Det er også vigtigt at bemærke, at pc'en vil blive markeret, hvis du ruller tilbage fra insider-builden til Windows 10 . Microsoft vil nu give en anden undtagelse og vil nu tillade opgradering til Windows 11 Insider Preview builds igen.
Relateret(Related) : Sådan installeres Windows 11 ved hjælp af Hyper-V(How to Install Windows 11 using Hyper-V) .
Sådan får du Windows 11 Insider Preview Build nu
For at få Windows Insider - builds skal du tilmelde dig Insiders-programmet . Følg derefter disse trin:
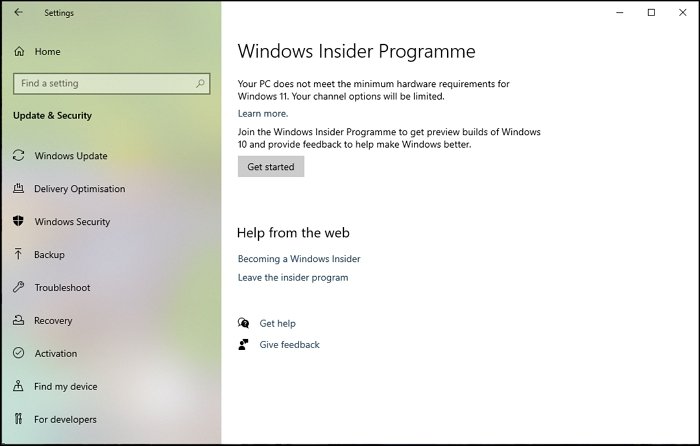
- Åbn Windows-indstillinger(Windows Settings) ved at trykke på Win + I.
- Naviger(Navigate) til Opdatering(Update) og Security > Insider Programme .
- Klik på knappen Kom i gang.
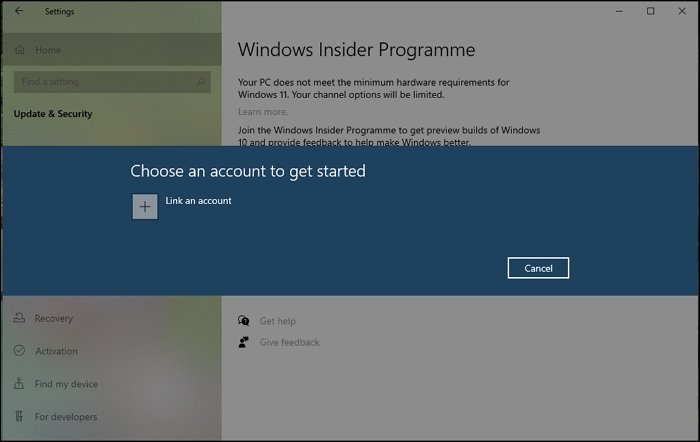
- Klik(Click) på Link Account , og vælg Microsoft -kontoen på pc'en. Klik(Click) på knappen Fortsæt(Continue) .

- På den næste skærm får du mulighed for at vælge mellem Dev Preview Channel , Beta Preview Channel , Release Preview Channel .
- Vælg(Select) den build, du er fortrolig med, og klik derefter på knappen Bekræft(Confirm) .
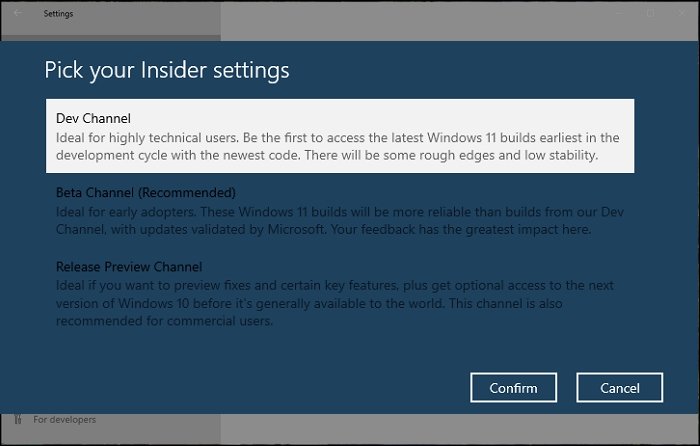
- Post dette; computeren genstarter.
- Når du logger ind på pc'en, skal du gå til Windows Settings > Update og sikkerhed(Security)
- Klik(Click) på knappen Check for Update , og det skulle begynde at downloade Windows 11 Preview .
Når opdateringen er downloadet, genstarter pc'en igen og installerer Windows 11 Preview .
Relateret(Related) : Microsoft har endnu ikke udgivet nogen Windows 11 ISO - men du kan downloade Windows 11 Insider Preview ISO(download Windows 11 Insider Preview ISO) -fil fra Microsoft direkte ved hjælp af UUP Dump Tool .
Når du er i Windows 11 , kan du navigere til Settings > Windows Update > Windows Insider Program .
Her vil du være i stand til at ændre insiderindstillingerne eller kanalerne. Nedenstående skærmbillede viser tydeligt, hvor meget der er ændret, og Insider-programmet(Insider Program) er en del af Windows Update , i modsætning til Windows 10 .
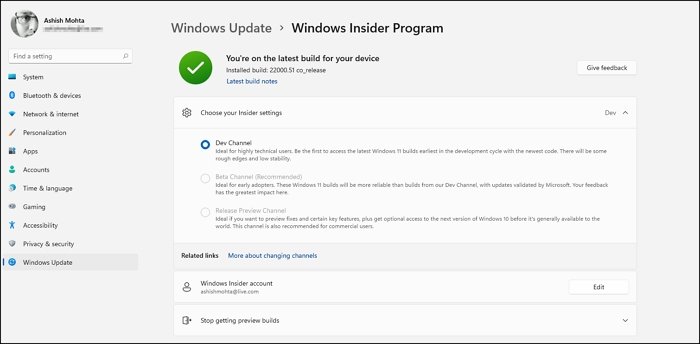
Overraskende nok(SURPRISINGLY) , mens jeg har installeret Windows 11 , er bygningen stabil selv på en Dev -udgivelseskanal. Der er fejl her og der, som vil blive rullet ud om et par uger, med nye funktioner udrullet snart.
Læs(Read) : Sådan ændres Insider Channel på Windows 11 fra Dev til Beta(change the Insider Channel on Windows 11 from Dev to Beta) .
Jeg håber, at indlægget hjælper dig med at installere Windows 11 Insider Preview .
Relateret(Related) : Sådan tilmelder du dig eller forlader Windows Insider-programmet og holder op med at få Insider Builds .
Related posts
Sådan downloader du Windows 11 Insider Preview ISO-fil
Sådan får du Windows 11 nu fra Insider Preview
Sådan skifter du Insider Channel på Windows 11
Kan ikke skifte Windows Insider Channel på Windows 11 - Dev eller Beta
Hvor kan man downloade Windows Server Insider Preview Builds?
Windows 11 Systemkrav: Funktionsmæssigt minimumshardware
Sådan installeres Windows 11 ved hjælp af Hyper-V i Windows
Hvordan tjekker du, om du flyver eller er på en Windows Insider Build?
Denne pc kan ikke køre Windows 11 - Løs det!
Sådan nedgraderes fra Windows 11 til Windows 10
Klik her for at indtaste dine seneste legitimationsoplysninger i Windows 11
Sådan aktiverer eller deaktiverer du Dynamic Refresh Rate (DRR) i Windows 11
Sådan ændres proceslinjens størrelse på Windows 11
Ret Pc'en skal understøtte TPM 2.0-fejl under installation af Windows 11
Sådan skjuler du badges på proceslinjeikoner i Windows 11
Sådan kontrollerer du, om din pc kan køre Windows 11 PC Health Check-værktøj
Sådan viser eller skjuler du mest brugte apps i startmenuen på Windows 11
Sådan justeres lysstyrken på webcam i Windows 11
Sådan laver du en video fra fotos i Windows 11
Sådan aktiverer og bruger du Focus Sessions i Windows 11
