Sådan får du Windows 8 til midlertidigt at afsløre den adgangskode, du lige har indtastet
Når du bruger Windows 8 , støder du på alle mulige scenarier, hvor du bliver bedt om at indtaste et eller andet kodeord. Og, som alle operativsystemer gør, maskerer Windows 8 de adgangskoder, du indtaster, med punkttegn, så de ikke kan læses af nogen, der står i nærheden. En nyttig sikkerhedsforanstaltning. Men hvad nu hvis du vil dobbelttjekke, hvad du lige har skrevet, for at sikre dig, at det er korrekt. Hvordan afslører du midlertidigt det kodeord, du lige har indtastet, før du indsender det?
Hvis programmet eller funktionen, der beder om en adgangskode, bruger den moderne(Modern user) brugergrænseflade i Windows 8 , vises et særligt tegn, så snart du begynder at skrive. Det ligner et øje, og det vises overalt: når du indtaster adgangskoden til et trådløst netværk, du vil oprette forbindelse til, når du indtaster din adgangskode eller pinkode(PIN) for at logge ind på Windows 8 , ændrer du adgangskoden i pc-indstillinger osv. Men det gør det dukker ikke op, medmindre du begynder at skrive.
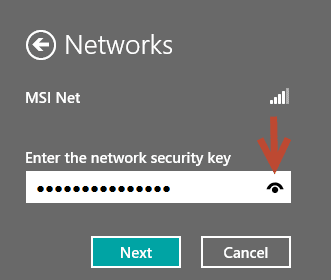
Klik(Click) eller tryk på øjesymbolet, og adgangskoden afsløres, så længe du holder den nede.

Når du holder op med at trykke på den, viser Windows 8 punkttegn igen i stedet for de tegn, du lige har introduceret.
Dette tip virker naturligvis i alle udgaver af Windows 8 og alle slags enheder, fra tablets til hybrider til normale pc'er.
Hvis du leder efter andre nyttige tips om Windows 8 , så tøv ikke med at tjekke vores anbefalinger nedenfor.
Related posts
Introduktion til Windows 8 og Windows 8.1: 6 måder at få adgang til startskærmen
Introduktion til Windows 8 og 8.1: Sådan skifter du mellem login-muligheder
Sådan tilpasses meddelelsesområdet i Windows 7 og Windows 8
Sådan konfigureres Windows 8-apps, som du udfører søgninger i
7 måder at lukke eller genstarte en Windows 8 & Windows 8.1 pc eller enhed
Sådan begynder du at bruge Cortana i Windows 11 eller Windows 10 -
Sådan tilføjer eller fjerner du Windows 10 Startmenu-mapper -
6 måder at vise Windows 10-skrivebordet på: Alt hvad du behøver at vide
5 måder at skubbe en ekstern harddisk eller USB ud fra Windows 10
7 måder at minimere og maksimere apps i Windows 10
6 måder at logge ud af Windows 11 -
Hurtig adgangsværktøjslinjen i Windows 10: Alt hvad du behøver at vide
Sådan får du adgang til og gendanner den gamle højreklik-menu i Windows 11
Sådan aktiveres Touch-tastaturet i Windows 11 -
Vis eller skjul nyligt tilføjede og mest brugte apps i startmenuen -
Hvad er WinX-menuen, og hvordan man åbner den -
Sådan åbner du Diskdefragmentering i Windows (12 måder) -
Sådan åbner du Task Manager i Windows 11 og Windows 10
Sådan lukker du Windows 11 ned (9 måder) -
Sådan bruger og tilpasser du Windows 11 Hurtige indstillinger -
