Sådan får du Windows Terminal-appen -
Hvis du er en IT Pro , der har arbejdet med Linux , macOS og andre operativsystemer, har du muligvis spurgt dig selv, om Windows har et Terminal -program. Indtil maj 2019(May 2019) var svaret nej. Siden da har Microsoft imidlertid aktivt udviklet en Windows-terminal , der giver folk mulighed for at bruge kommandolinjeværktøjer og skaller som Command Prompt , PowerShell og Windows Subsystem for Linux ( WSL ) i den samme app. Windows-(Windows Terminal) terminalenhar flere faner og mulighed for at oprette dine temaer og tilpasse tekst, farver, baggrunde og genveje. Sådan får du terminalen(Terminal) i Windows 10 og Windows 11:
Sådan får du Windows Terminal i Windows 10
Hvis du har Windows 10, er Windows Terminal tilgængelig som en selvstændig Microsoft Store -app, som du kan downloade og installere på egen hånd. For at gøre det skal du klikke eller trykke på Start og derefter på Microsoft Store -flisen. Hvis du ikke kan finde det, så tøv ikke med at søge efter ordene "microsoft store" og klik eller tryk på det relevante søgeresultat.

Åbn Microsoft Store
TIP: Hvis du ikke er bekendt med Microsoft Store , og hvordan det fungerer, er her 10 ting, du kan gøre i Microsoft Store til Windows 10(10 things you can do in the Microsoft Store for Windows 10) .
Klik eller tryk på knappen Søg(Search) i øverste højre hjørne af Microsoft Store , og skriv ordene "windows terminal" . Klik eller tryk derefter på den version, du ønsker:
- Windows Terminal - den seneste stabile version af appen.
- Windows Terminal Preview - den indeholder de nyeste funktioner, efterhånden som de udvikles. Husk dog på, at denne version er mere buggierende end den stabile.
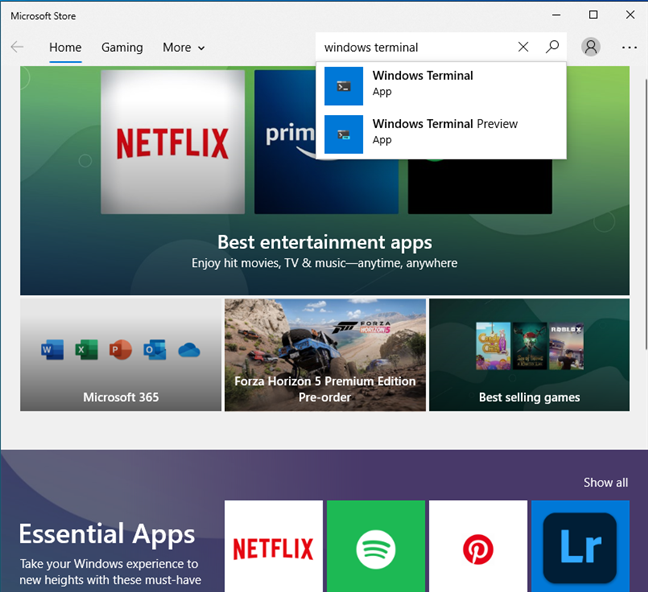
Søg efter Windows Terminal
Du kan se Windows Terminal- siden(Windows Terminal page) fra Microsoft Store . For at installere appen skal du trykke på knappen Hent(Get) eller Installer(Install) og vente på, at den bliver downloadet og installeret.

Tryk på knappen Hent
TIP: Mens de fleste mennesker ignorerer Microsoft Store , har den nyttige apps, som du kan bruge. Se vores liste med de 17 bedste gratis Windows 10-apps i Microsoft Store(17 best free Windows 10 apps in the Microsoft Store) .
Når Windows Terminal er installeret i Windows 10, skal du trykke på Start(Launch) for at se den i aktion.

Start Windows Terminal
Du kan også finde Windows Terminal -genvejen på applisten fra startmenuen(Start Menu) , når du ruller til bogstavet W.

Windows Terminal-genvejen
Sådan får du Windows Terminal i Windows 11
Du behøver ikke at gøre noget for at få Windows Terminal i Windows 11 . Det er som standard en del af operativsystemet.
Du kan finde dens genvej på listen Alle apps(All apps) fra startmenuen(Start Menu) under bogstavet W.

Windows 11 leveres med Windows Terminal forudinstalleret
Se Windows Terminal i aktion
Når du har installeret Windows Terminal i Windows 10 , kan du se den i aktion. Men igen, i Windows 11 har du allerede det installeret, og alt du skal gøre er at starte det. Vi har bemærket, at Windows Terminal har den samme version i både Windows 11 og Windows 10 , og det fungerer på samme måde.

Windows Terminal i aktion
Det er fedt at bruge alle kommandolinjeværktøjerne fra Windows til én app, der er hurtig, nem at bruge og produktiv. Hvis du vil have en hurtig visuel rundtur i denne app, kan du se YouTube -videoen nedenfor.

For at lære mere om, hvordan det virker, anbefaler vi også dette introduktionsindlæg(introduction post) fra Microsoft og deres officielle dokumentationshub(documentation hub) .
Kan du lide Windows Terminal?
Der er flere måder at få Windows Terminal på . De er dog meget mere tekniske og rettet mod softwareudviklere og systemadministratorer. Den metode, vi beskrev, burde fungere godt for alle brugere. Men hvis du støder på problemer, så lad os det vide i kommentarfeltet. Og før du går, fortæl os, hvad du synes om den nye Windows Terminal . Nyder du det mere end den gamle kommandoprompt(Command Prompt) eller PowerShell ?
Related posts
Sådan skifter du mellem CMD og PowerShell i Windows Terminal
Hvad er Windows Terminal? -
9 måder at åbne Windows Terminal -
Sådan bruger du Windows USB/DVD-downloadværktøjet
7 måder at minimere og maksimere apps i Windows 10
Sådan opretter du flere mapper på én gang -
Windows 10 Update Assistant: Opgrader til maj 2021 Opdater i dag!
Hvad er Task View i Windows 10, og hvordan man bruger det
Hvad er Notesblok? 9 ting du kan bruge den til! -
Sådan sletter du Skype-beskeder (Windows, Android, iPhone, Mac)
Sådan bruger du File Explorer-visningerne i Windows 10 som en professionel -
12 tips til, hvordan du søger i Windows 10
Sådan gør du Google til min søgemaskine i Microsoft Edge -
Sådan kører du kommandoer fra File Explorer i Windows 10 -
Sådan vælger du flere filer på Windows
6 måder at åbne kommandovinduet Kør i Windows
5 måder at dobbeltklikke på med et enkelt klik i Windows
Sådan udskrives en artikel uden annoncer i alle større browsere -
Sådan opretter du forbindelse til en FTP-server i Windows 10 fra File Explorer -
Sådan fjerner du blokeringen af Adobe Flash Player i Google Chrome -
