Sådan finder du BIOS-versionen på computeren
Har du brug for at finde eller kontrollere den aktuelle BIOS -version på din bærbare eller stationære computer? BIOS- eller UEFI -firmwaren er den software, der som standard kommer installeret på dit pc-bundkort, og som registrerer og kontrollerer den indbyggede hardware, herunder harddiske, videokort, USB - porte, hukommelse osv.
Om du skal opdatere BIOS'en eller ej er noget, jeg har skrevet om tidligere, og den grundlæggende forudsætning for den artikel var ikke at opdatere, medmindre du virkelig har et specifikt behov for det.
Så hvordan finder du ud af, om du skal opdatere BIOS på din computer? Først(Well) skal du finde ud af den aktuelle version af BIOS'en(BIOS) . I denne artikel vil jeg forklare flere måder, hvorpå du kan bestemme BIOS- versionen. Når du har den aktuelle version, kan du besøge producentens hjemmeside for at se, hvad den seneste version er.
Systemoplysninger(System Information)
Klik på Start , vælg Kør(Run) og skriv msinfo32 . Dette åbner dialogboksen med Windows Systemoplysninger .(Windows System)

I afsnittet Systemoversigt(System Summary) bør du se et element kaldet BIOS Version/Date . Nu kender du den aktuelle version af din BIOS .
Kommandolinje
En anden nem måde at bestemme din BIOS -version på uden at genstarte maskinen er at åbne en kommandoprompt og skrive følgende kommando:
wmic bios get smbiosbiosversion

Kommandolinjen vil bare give dig versionsnummeret på BIOS , og det er stort set det. Der er dog flere kommandoer, der vil give dig lidt mere information.
wmic bios get biosversion
wmic bios get version

Windows registreringsdatabasen(Windows Registry)
Næsten alt i Windows er gemt i registreringsdatabasen(Registry) , og versionen af BIOS er ingen undtagelse! Gå til følgende nøgle:
HKEY_LOCAL_MACHINE\HARDWARE\DESCRIPTION\System
Og du vil se flere nøgler relateret til BIOS , herunder SystemBiosDate , SystemBiosVersion , VideoBiosDate og VideoBiosVersion .
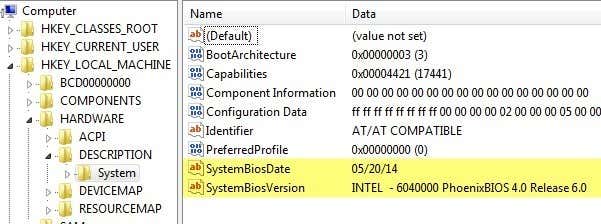
Windows opstart
En anden metode til at bestemme BIOS -versionen på din computer er blot at genstarte computeren. Nogle computere, inklusive Dell , viser dig BIOS - versionsnummeret, når computeren starter op første gang.

Hvis ikke, kan du gå ind i BIOS -opsætningen ved at trykke på F12 , DEL , F10 eller F12 , når den dukker op under opstart. Andre computerproducenter kan have en anden tast for at komme ind i opsætningen, men den vil normalt fortælle dig, hvilken tast du skal trykke på.

Da BIOS -grænsefladen er forskellig for næsten alle computerproducenter, bliver du nødt til at navigere rundt, indtil du ser BIOS Revision eller BIOS Version .
Hvis du bruger en nyere computer, der kører Windows 8 med UEFI i stedet for den traditionelle BIOS , vil du ikke være i stand til at trykke på nogen tast under opstart. I disse tilfælde skal du starte til skærmen Indstillinger for systemgendannelse . Når du er der, skal du klikke på Fejlfinding(Troubleshoot) og derefter Avancerede indstillinger( Advanced Options) .
Dette er den samme metode til at få Windows 8 i fejlsikret tilstand , men i stedet for at klikke på Startup Settings , skal du klikke på UEFI Firmware Settings . Bemærk, at du ikke vil se denne mulighed, hvis din BIOS ikke er UEFI .

Tredjepartssoftware(Third Party Software)
Hvis du foretrækker at bruge et tredjepartsværktøj, der også kan give dig andre oplysninger om din computer, så er en god mulighed Speccy . Det er fra det samme firma, der skabte CCleaner , et af de bedste vedligeholdelsesværktøjer til Windows-pc'er(Windows PCs) .

Klik på Bundkort(Motherboard) , og så vil du se et afsnit kaldet BIOS , der giver dig mærket(Brand) , versionen(Version) og datoen(Date) for BIOS'en(BIOS) . Programmet giver dig også en masse anden systeminformation om CPU , RAM , Storage osv.
Konklusion
Så det er stort set alle de forskellige måder, du kan bestemme din BIOS- version på. At opdatere din BIOS er noget, du kun bør gøre, hvis det er nødvendigt og med stor forsigtighed. En mislykket BIOS -opdatering kan blokere hele din computer og tvinge dig til at bruge mange penge på at få den repareret.
Når du opdaterer BIOS , er der ingen enkelt måde at gøre det på. Hver bundkortproducent har deres eget sæt værktøjer til opdatering af BIOS . Nogle har mulighederne i selve BIOS for at opdatere, andre kræver, at du starter fra et USB -drev og flasher BIOS på den måde.
Hver BIOS -fil kommer normalt i en komprimeret arkivpakke, der inkluderer en ReadMe -tekstfil. Det er vigtigt, at du læser filen, fordi den vil have nøjagtige instruktioner til opdatering af BIOS .
Den eneste metode til at opdatere BIOS , som du bør undgå, er Windows -indstillingen. Dette er normalt et Windows - program, du kan downloade og køre fra Windows for at flashe BIOS'en(BIOS) . Problemet er, at det kan fejle, da Windows stadig kører, og det er normalt ikke engang anbefalet af producenterne selv. Det er den nemmeste måde, men den indebærer størst risiko for fejl.
Related posts
Få adgang til BIOS og skift startrækkefølge for enhver version af Windows
Sådan nulstiller du BIOS til standardindstillinger
Hvad er den seneste version af Windows?
3 måder at tage et billede eller en video på en Chromebook
Sådan registrerer du computer- og e-mail-overvågnings- eller spioneringssoftware
DVI vs HDMI vs DisplayPort - Hvad du behøver at vide
Sådan slår du Caps Lock til eller fra på Chromebook
Sådan finder du minder på Facebook
Sådan deaktiveres en Facebook-konto i stedet for at slette den
Sådan slipper du af med Yahoo Search i Chrome
Sådan finder du de bedste Discord-servere
Discord åbner ikke? 9 måder at rette på
Sådan søger og finder du nogens slettede tweets
Sådan muter du nogen på Discord
Sådan sender du en anonym tekstbesked, der ikke kan spores tilbage til dig
Sådan bruger du VLOOKUP i Google Sheets
7 hurtige rettelser, når Minecraft bliver ved med at gå ned
8 måder at øge din Facebook-sidepublikum på
Tænder din computer tilfældigt af sig selv?
4 måder at finde de bedste internetmuligheder (ISP'er) i dit område
