Sådan finder du din Android-smartphone med Find min enhed
Find min enhed (Find My Device) Google - tjenesten giver dig en vis kontrol over en Android -smartphone, der ikke er i din besiddelse i øjeblikket, hvilket gør den nemmere at finde. Dette er fremragende nyheder, hvis din Android bliver stjålet, eller hvis du har en tendens til at forlægge den. Denne vejledning illustrerer, hvordan du bruger den indbyggede Find My Device - funktion til at spore, sikre og slette din Android - smartphone:
Første(First) ting først: Om Find My Device
Find min enhed(Find My Device) var tidligere kendt som Android Device Manager . Tjenesten er indbygget på alle Android - enheder, hvilket giver brugerne en enkel metode til at spore dem. Hvis du ikke kan finde din Android -smartphone, enten fordi du har forlagt den, eller fordi den blev stjålet, kan Find My Device hjælpe. Du kan tjekke, hvornår din Android -enhed sidst var online, se dens nøjagtige geografiske placering, få den til at ringe, låse den og slette den eksternt. Find min enhed(Find My Device) fungerer til Android -smartphones, tablets og smartwatches. For at Find min enhed(Find My Device) kan hjælpe dig med at finde din Android , skal din smartphone være tændt,tilsluttet en Google-konto(connected to a Google Account) og internettet, og dens placering skal være slået til. Det er også vigtigt at aktivere Find min enhed(Find My Device) på din Android , før din smartphone forsvinder. Dette er nemt at gøre, som du er ved at se i det følgende afsnit.
Sådan aktiverer du Find min enhed(Find My Device) på din Android
For at aktivere Find min enhed(Find My Device) skal du åbne Indstillinger(access Settings) på din Android , rulle ned og trykke på Google .
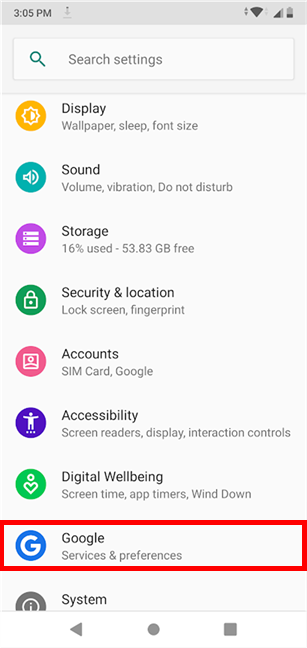
Det næste skærmbillede viser din Google-konto(Google Account) øverst. Rul(Scroll) ned og tryk på Sikkerhed(Security) .

På den næste skærm skal du trykke på Find min enhed(Find My Device) .

For at aktivere funktionen og lokalisere din enhed eksternt, skal kontakten øverst på siden "Find min enhed"("Find My Device") være slået til(On) .

TIP: Hvis din smartphone ikke har tilladelse til at få adgang til din placering, viser Android en advarsel under kontakten.
Tryk på den for at slå Placering(Location) til og være i stand til at bruge tjenesten Find min enhed(Find My Device) .

Under kontakten er der en liste over de tilgængelige måder at få adgang til funktionen Find min enhed(Find My Device) . Find min enhed(Find My Device) - appen kan bruges på en anden Android , hvis der er en anden tilgængelig, men du skal først installere den fra Google Play(install it from Google Play) . De muligheder, den tilbyder, er identiske med dem i det følgende afsnit. Fortsæt med at læse for at finde ud af, hvordan du kan få adgang til funktionen fra din browser - den mest praktiske og lettilgængelige løsning, efter vores mening.
Sådan får du adgang til Find min enhed(Find My Device) fra din browser
Find min enhed(Find My Device) kan nemt bruges i enhver browser. For at begynde at lokalisere din stjålne eller forlagte enhed skal du gå til siden Google Find min enhed(the Google Find My Device page) og logge ind med den Google-konto(Google account) , der bruges på den Android -enhed, du vil finde.

Alternativt kan du også søge efter "hvor er min telefon"("where is my phone") på Google , i enhver browser, hvor du er logget ind med den samme konto, men dette kommer med mere begrænsede muligheder.

Sådan vælger du den Android -enhed, du vil finde
Mange mennesker har flere Android -enheder forbundet til den samme Google-konto(Google Account) . Hvis du forsøger at finde en anden enhed end den, der automatisk vises af Googles (Google)Find min enhed(Find My Device) , skal du vælge den, du vil finde, ved at klikke eller trykke på dens ikon fra listen øverst.

Du kan nu begynde at interagere med den valgte enhed.
Sådan finder du den nøjagtige placering af din Android -enhed
Så snart du åbner Find min enhed(Find My Device) , begynder tjenesten automatisk at søge efter din Android . Dette kan tage et par øjeblikke. Når din mistede smartphone er lokaliseret, får den en notifikation, og Find min enhed(Find My Device) viser Android'ens(Android) placering på et zoombart kort.
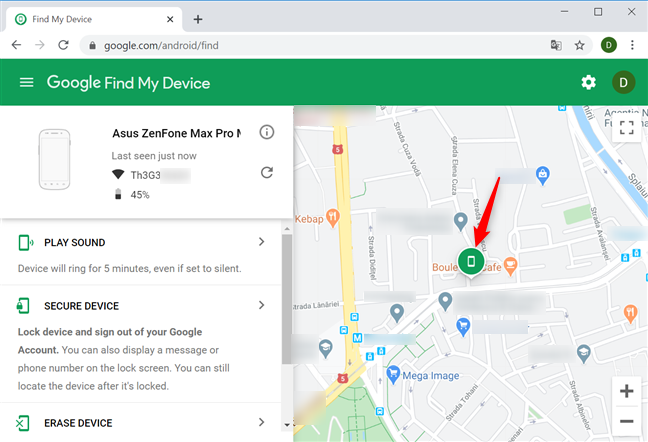
I øverste venstre hjørne, under enhedens navn, viser tjenesten, hvornår Android'en(Android) sidst blev set, sammen med navnet på det Wi-Fi- netværk, den er tilsluttet, og dets batteriniveau.
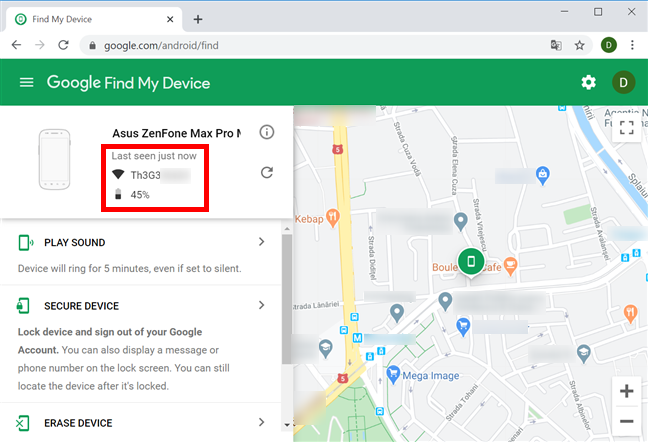
Hvis Find min enhed(Find My Device) ikke kan finde din smartphone, er Android -enheden enten lukket eller ikke forbundet til internettet.
Klik(Click) eller tryk på opdateringsknappen for at prøve at finde den igen.

Sådan ringer du eksternt til din Android - smartphone
Hvis din smartphone er i nærheden, men du stadig ikke kan finde den, giver Find My Device dig mulighed for at ringe til den eksternt. Tryk på knappen Afspil lyd(Play Sound) , og din Android -enhed begynder at ringe ved fuld lydstyrke i fem minutter.

Så længe Android -enheden bliver ved med at ringe, viser Find min enhed(Find My Device) en meddelelse om Afspil lyd(Play Sound) . Du kan til enhver tid klikke eller trykke på Stop Ringing for at stoppe alarmen.

Sådan fjernlåser du en Android -smartphone
Hvis din Android -enhed er i hænderne på en anden person, er det vigtigt, at du låser din smartphone. Heldigvis kan du gøre dette eksternt med Find min enhed(Find My Device) . Samtidig kan du også sende en besked til den person, der nu har din smartphone, og bede vedkommende om at ringe til dig. Klik eller tryk på Sikker enhed(Secure Device) .
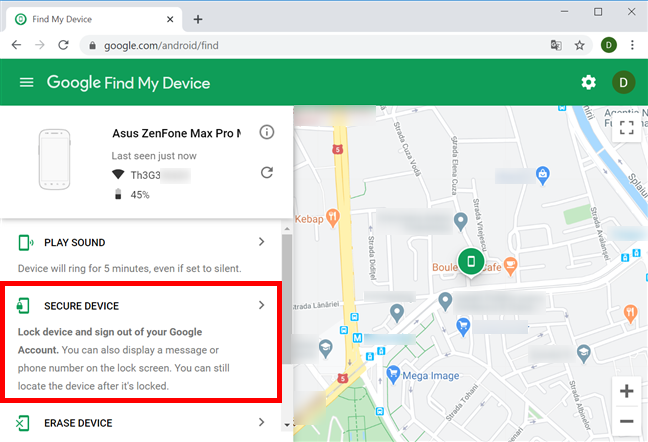
Hvis din Android -smartphone ikke tidligere var sikret, kan du først indstille en lås, der forhindrer den person, der har den, i at få adgang til den. Indsæt en adgangskode, bekræft den, og klik eller tryk derefter på Næste(Next) .

En advarsel fortæller dig, at du ikke vil være i stand til at ændre denne adgangskode. Klik(Click) eller tryk på OK .
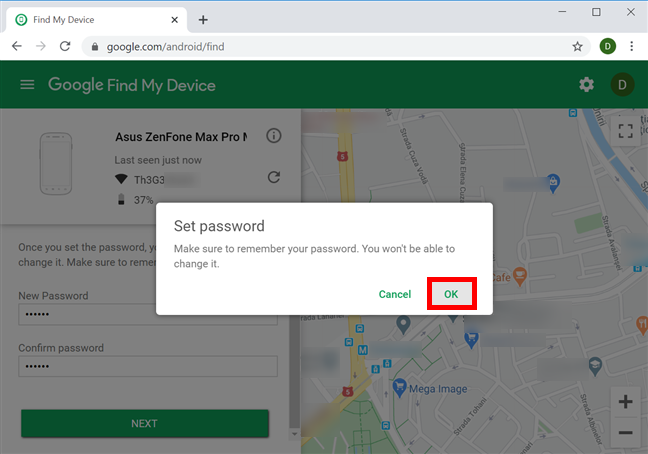
På næste skærmbillede har du mulighed for at sende en Recovery-besked(Recovery message) til den person, der har enheden, sammen med et telefonnummer, hvor du kan træffes. Når du er færdig, skal du klikke eller trykke på knappen Sikker enhed(Secure Device) .

Find min enhed(Find My Device) sikrer din enhed og giver dig besked.

Alle data sendes derefter til din Android -smartphone, og enheden låses. Personen, der holder din smartphone, kan se den besked, du har sendt, og har mulighed for at ringe til dig, som vist nedenfor.

Hvis det lykkes dig at gendanne din telefon, skal du indtaste din adgangskode eller PIN -kode for at låse den op og slippe af med meddelelsen om låseskærmen.
Sådan fjernsletter du alle data på din Android -enhed
Hvis du har opgivet håbet og ikke tror, at din mistede eller stjålne Android kan gendannes, er det vigtigt at sørge for, at den person, der har din enhed, ikke får adgang til de data, der er gemt på den. Googles (Google)Find min enhed(Find My Device) kan fjernslette alt på din smartphone eller tablet, inklusive dine apps, billeder, musik, filer og indstillinger. For at fjernslette din smartphone skal du klikke eller trykke på indstillingen Slet enhed(Erase Device) .
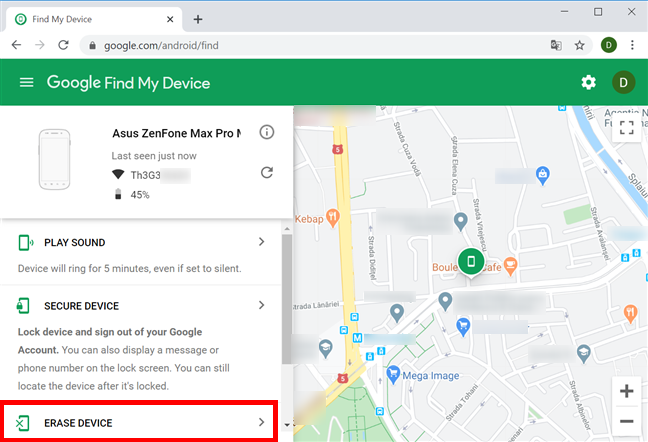
Læs de viste oplysninger, og bekræft, at du vil gå videre med processen ved at trykke på Slet enhed(Erase Device) igen.

Når du fjernsletter alt, virker Find min enhed(Find My Device) ikke længere for den smartphone, fordi nulstillingen er permanent. Hvis din Android -enhed i øjeblikket er offline og ikke kan findes, udføres en sletning af kommandoen Erase Device , så snart din Android -enhed kommer online.
Brugte(Did) du Find min enhed(My Device) til at finde din Android -smartphone?
At miste sin telefon kan forårsage en del stress og angst. På et tidspunkt søgte vi alle desperat gennem tasker eller klappede vores lommer i håb om at støde på vores elskede Android . Heldigvis(Luckily) hjælper Find My Device dig med at finde din smartphone og sikrer, at dine personlige data ikke falder i de forkerte hænder. Inden du lukker denne vejledning, skal du fortælle os, om det lykkedes dig at finde din smartphone med denne tjeneste. Blev din Android stjålet eller mistet? Har (Did) Find My Device hjulpet dig med at gendanne den? Del(Share) dine historier (rædsel eller andet), ved hjælp af kommentarformularen, der er tilgængelig nedenfor.
Related posts
Sådan projicerer du trådløst til et tv eller en skærm fra Android ved hjælp af Miracast
Sådan slår du Find min iPhone fra
Sådan opretter, konfigurerer og bruger du en VPN-forbindelse på en iPhone (eller iPad)
Simple spørgsmål: Hvad er to-faktor-godkendelse eller to-trinsbekræftelse?
Sådan redigerer du listen over tilladte apps i Windows Defender Firewall (og blokerer andre)
Sådan tilpasser du Android Quick Settings-menuen
Sådan opsætter du et system fra bunden: den bedste rækkefølge til at installere alt
Hvad er DHCP? Hvordan virker det?
Sådan ændres eller fjernes SIM PIN-koden på Android -
Bloker apps og spil fra at få adgang til internettet med Windows Defender Firewall
Sådan tjekker du Android-versionen på din enhed: Alt hvad du behøver at vide
Konfigurer din TP-Link Wi-Fi 6-router som en VPN-server -
2 måder at blokere Android-apps fra at få adgang til internettet -
Hvad er Hosts-filen i Windows? Hvordan redigeres osv/værter?
Sådan nulstiller du dine Windows Firewall-indstillinger (4 metoder)
Sådan bruger du filhistorik med netværksdrev og placeringer til at sikkerhedskopiere data
Sådan installeres enhver version af Windows fra andre netværkscomputere
Sådan blokerer du ondsindede websteder på din ASUS Wi-Fi-router -
Sådan får du vist og rydder din aktivitet uden for Facebook
Sådan ændres båndbreddegrænserne for Windows 10-opdateringer -
