Sådan finder du et trådløst adgangspunkts IP-adresse
Hver af de enheder, der er tilsluttet dit netværk, har en IP-adresse tildelt. Dette inkluderer også dit trådløse adgangspunkt, og det har sin egen IP-adresse tildelt det. Nogle gange skal du muligvis få adgang til denne IP for at gøre visse ting som at ændre din netværkskonfiguration, opsætte en ny WiFi - adgangskode og så videre.
Medmindre du har noteret denne IP-adresse et sted, hvilket i de fleste tilfælde er meget usandsynligt, vil du bruge en af de mange måder at finde IP-adressen(several ways to find the IP address) på dit trådløse adgangspunkt på dine computere. Der er metoder til at finde den nødvendige IP til både Windows- og Mac -maskiner, og du kan bruge enhver af disse til at få adgang til din WAP's IP-adresse.

Metoder omfatter både grafiske såvel som kommandolinjegrænseflader.
Find trådløst adgangspunkt IP på Windows (GUI)(Find Wireless Access Point IP On Windows (GUI))
Hvis du allerede er forbundet til netværket via WiFi eller Ethernet , kan du gå ind i din adapterindstillingsmenu for at finde ud af dit trådløse adgangspunkts IP-adresse.
- Højreklik(Right-click) på netværksikonet i proceslinjen, og vælg Åbn netværks- og internetindstillinger(Open Network & Internet settings) .

- På det følgende skærmbillede skal du klikke på indstillingen, der siger Skift adapterindstillinger(Change adapter options) . Du kommer dog ikke til at ændre noget.
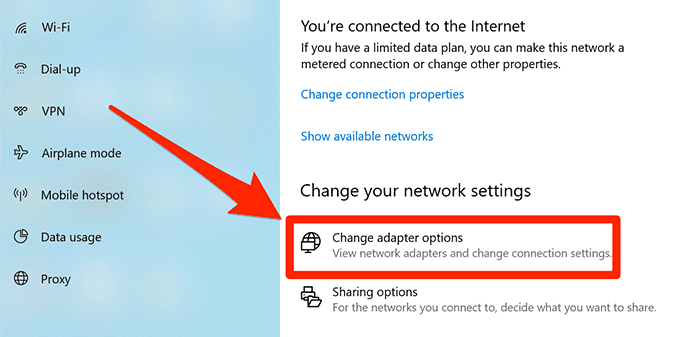
- Skærmen, der følger, viser alle de tilgængelige adaptere på din computer. Du vil højreklikke på din nuværende og vælge den mulighed, der siger Status .

- Klik på knappen Detaljer(Details) på det følgende skærmbillede for at se flere detaljer om dit netværk.

- Du bør nu se flere IP-adresser på din skærm. Se efter den, der er udskrevet ved siden af IPv4 Default Gateway , og det er dit trådløse adgangspunkts IP-adresse.
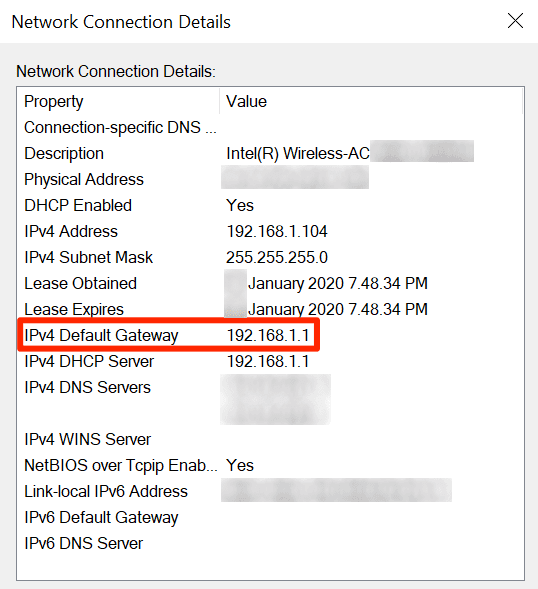
Find IP-adressen på et trådløst adgangspunkt på Windows (CLI)(Find IP Address Of a Wireless Access Point On Windows (CLI))
Hvis du har brug for at finde IP-adressen på forskellige trådløse adgangspunkter for ofte, og du foretrækker en enklere løsning, vil det være mere praktisk for dig at bruge kommandopromptværktøjet(Command Prompt) til at udføre opgaven.
Der er en kommando, som du kan køre i værktøjet, som giver dig mulighed for at se en masse detaljer om dit netværk,(see a lot of details about your network) inklusive WAP IP-adressen.
- Tryk på Windows + R - tasterne på samme tid, skriv cmd i feltet på din skærm, og tryk på Enter .

- Når kommandoprompt(Command Prompt) starter, skal du indtaste følgende kommando og trykke på Enter .
ipconfig

- Så snart kommandoen bliver udført, vil du se flere IP'er(IPs) på din skærm. IP-adressen vist ved siden af Standardgateway(Default Gateway) er dit trådløse adgangspunkts IP-adresse.
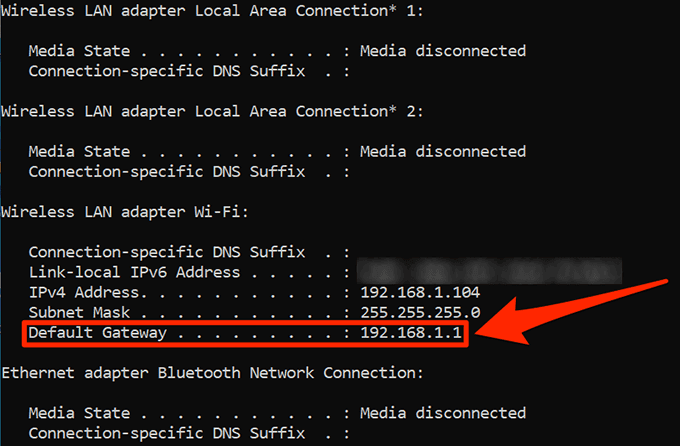
Se IP-adressen på et trådløst adgangspunkt på Mac (GUI)(View The IP Address Of a Wireless Access Point On Mac (GUI))
Dit trådløse adgangspunkts IP kan også afsløres på din Mac -maskine. Hvis du går efter GUI- metoden, er alt, hvad du dybest set skal gøre, at klikke på et par muligheder, og du vil have adgang til den nødvendige IP-adresse på din WAP .
Det antages, at du allerede er forbundet til netværket via WiFi .
- Klik(Click) på WiFi - ikonet i Mac - menulinjen, og vælg den indstilling, der siger Åbn netværksindstillinger(Open Network Preferences) . Det åbner dine netværksindstillinger.

- Vælg Wi-Fi fra venstre sidebjælke, og klik derefter på Avanceret(Advanced) i højre side.
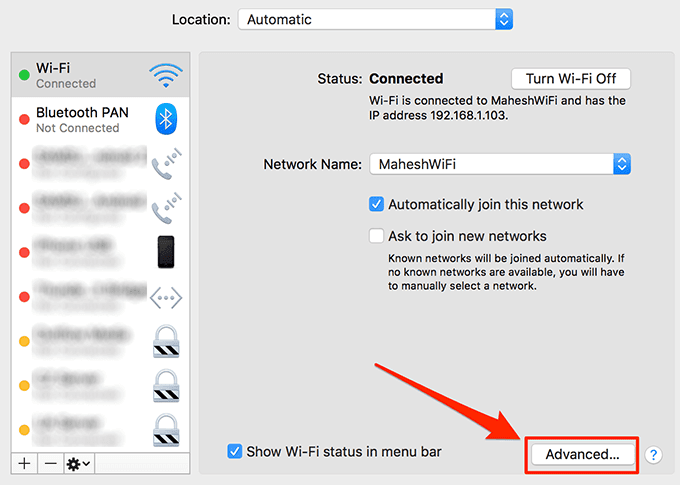
- På det følgende skærmbillede skal du klikke på fanen TCP/IP øverst.
- Dit trådløse adgangspunkts IP bør stå ved siden af Router . Du kan nu bruge det til at konfigurere dit netværk.
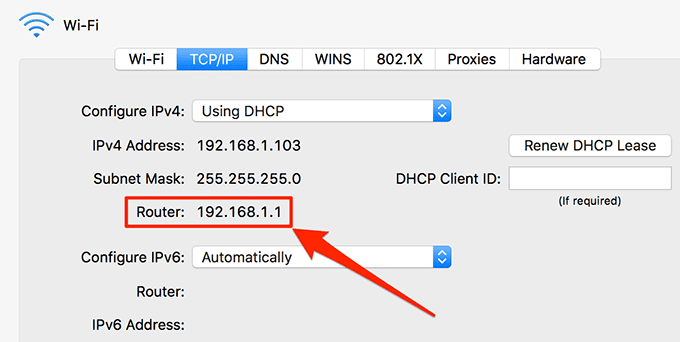
Se det trådløse adgangspunkt IP på Mac (CLI)(View The Wireless Access Point IP On Mac (CLI))
Mac - terminalen har en række kommandoer,(Mac Terminal has a number of commands) du kan bruge til at udføre forskellige opgaver, og en af disse lader dig se dine netværksoplysninger. Du kan bruge det til at finde IP-adressen på dit trådløse adgangspunkt.
Kommandoen burde også virke på Linux .
- Klik på Launchpad i Dock, søg efter Terminal , og klik på den for at åbne den.
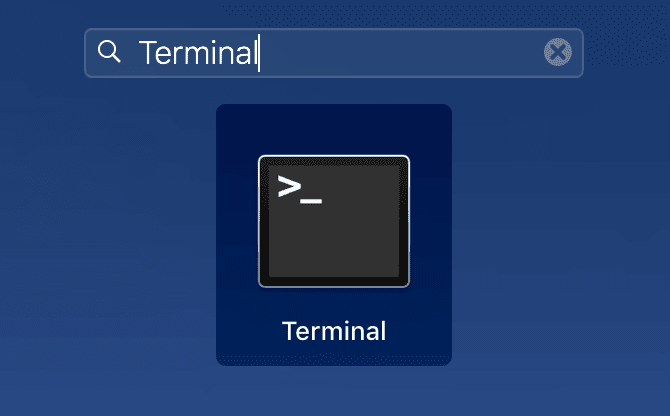
- Indtast følgende kommando, og tryk på Enter .
netstat -nr | grep default

- I modsætning til andre metoder vil du kun se en enkelt IP ved siden af standard(default) . Det er IP-adressen på dit trådløse adgangspunkt, og du kan notere det til fremtidig brug.

Scan efter trådløse adgangspunkter, når SSID-udsendelse er slået fra(Scan For Wireless Access Points When SSID Broadcast Is Off)
En af funktionerne ved trådløse adgangspunkter er, at du kan skjule dem fra at blive opdaget af nogen. Hvis nogen har slået deres SSID -udsendelse fra, vil du ikke være i stand til at finde deres WAP IP -adresse, da deres netværk simpelthen ikke vil blive fundet på din liste.
Hvis du har brug for at finde disse adgangspunkter, skal du bruge en netværksscanner-app. NetSpot (freemium) er en af de apps, der lader dig scanne efter både skjulte og ikke-skjulte netværk omkring dig(scan for both hidden and non-hidden networks around you) . Det er ret nemt at bruge det, da alt hvad du skal gøre er at installere og køre det.
- Download, installer og start NetSpot på din computer.
- Klik på Discover , når den starter, og vent på, at den scanner netværkene omkring dig.
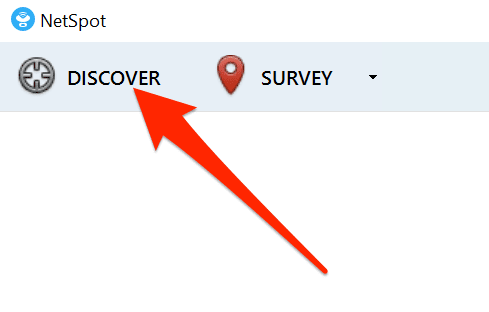
- Du vil se listen over netværk, den kunne søge efter dig.
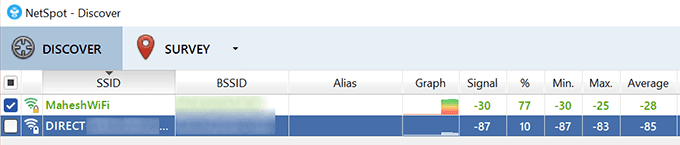
Forskellen mellem en WAP og en router(Difference Between a WAP & a Router)
Et trådløst adgangspunkt og en router bør ikke forveksles til at være det samme. De er faktisk to forskellige ting, og så fungerer de på en lidt forskellig måde.
En router er faktisk en hub, som du forbinder dine enheder til og er ansvarlig for at håndtere og administrere dit netværk. Et trådløst adgangspunkt er derimod et trådløst punkt, du forbinder dine enheder til, som så yderligere forbinder dig til hovednetværket.
Trådløse(Wireless) adgangspunkter bruges normalt til at udvide rækkevidden af hovednetværket, så flere personer kan tilslutte sig netværket. En router kan have flere trådløse adgangspunkter aktiveret til forskellige formål, og brugere kan oprette forbindelse til dem.
Related posts
Sådan tildeler du en statisk IP-adresse til en Windows 11/10 pc
Sådan rettes en IP-adressekonflikt
Tildel en statisk IP-adresse til en printer eller enhver netværksenhed
Sådan finder du din offentlige IP-adresse
Sådan spores den oprindelige placering af en e-mail via dens IP-adresse
Hvad er Uber Passenger Rating, og hvordan man tjekker det
Få adgang til BIOS og skift startrækkefølge for enhver version af Windows
OTT-guide til at give gæster adgang til dit lokale netværk
Sådan tilbagekalder du adgang til tredjepartswebsteder på Facebook, Twitter og Google
4 måder at finde de bedste internetmuligheder (ISP'er) i dit område
Er det farligt at forbinde til en mobiltelefon for internetadgang?
Sådan slår du Caps Lock til eller fra på Chromebook
Trådløs tips – Bliver din trådløse router ved med at afbryde eller afbryde forbindelsen?
Sådan deaktiveres SSID-udsendelse på din trådløse router
Sådan blokerer du kamera- og mikrofonadgang i alle større browsere
Sådan finder du de bedste Discord-servere
Hvad er Discord Streamer Mode, og hvordan man konfigurerer det
Sådan slipper du af med Yahoo Search i Chrome
Fladskærmsteknologi afmystificeret: TN, IPS, VA, OLED og mere
Sådan konfigurerer du gratis dynamisk DNS til fjernadgang til din pc
