Sådan finder du Firefox-profilmappen på Windows-pc
Som de fleste browsere gemmer Mozillas Firefox personlige oplysninger om sine brugere såsom bogmærker, adgangskoder og præferencer i et sæt filer kaldet Din profil(Your Profile) . Denne profil vedligeholdes på en anden placering end Firefox -programfilerne. Så hvis du er interesseret i at vide, hvordan du finder din profil uden at åbne Firefox- browseren, kan du læse denne vejledning.
Find Firefox-profil
Den normale måde at finde eller lokalisere din profil på er at klikke på knappen ' Åbn menu(Open menu) ', der er synlig som 3 vandrette streger, og vælge Hjælp(Help) .
Klik derefter på sidepilen for at finde indstillingen ' Fejlfindingsoplysninger(Troubleshooting Information) ' under afsnittet 'Hjælp'.

Klik(Click) på fanen 'Fejlfindingsoplysninger' for at åbne den. Siden indeholder tekniske oplysninger, der kan være nyttige, når du forsøger at løse et problem.
Klik derefter på Åbn mappe(Open Folder) under afsnittet Grundlæggende om applikationer(Application Basics) . Din profilmappe åbnes.
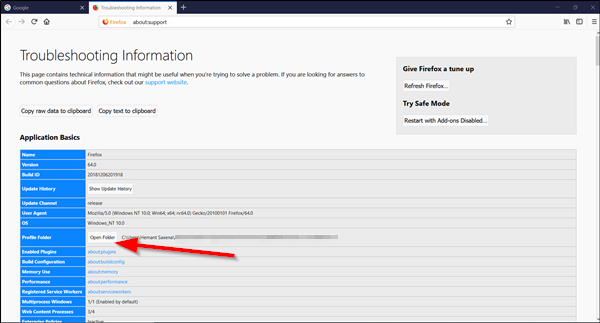
Hvis du ikke er i stand til at åbne eller bruge Firefox , skal du åbne din profil uden at åbne Firefox . Der er en måde at gøre det på. Sådan gør du!
Find din profil uden at åbne Firefox- browseren
Firefox -browseren gemmer som standard din profilmappe på denne placering på din computer –
C:\Users\<username>\AppData\Roaming\Mozilla\Firefox\Profiles
Men Windows skjuler AppData- mappen fra direkte visning. Du kan finde din profilmappe på følgende måde:
Tryk på Windows Key +R på tastaturet. En Kør(Run) -dialog vises på din computerskærm.
Indtast følgende tekst i det tomme felt i dialogboksen 'Kør' –
%APPDATA%\Mozilla\Firefox\Profiles\

Klik på OK(Click OK) . Hvis du bliver bedt om tilladelse, skal du klikke på 'Ja'. Kort efter åbnes et vindue med profilmapper.
Dobbeltklik på(Double-click) den profilmappe, du ønsker at åbne. Hvis du kun har én profil, vil dens mappe have "standard" i navnet. Du kan have flere Firefox -profiler, som hver indeholder et separat sæt brugeroplysninger.

Alternativt kan du finde din profil ved at trykke på Windows(Windows Key) - tasten og derefter begynde at skrive: %APPDATA%\Mozilla\Firefox\Profiles\
For at indstille Windows til at vise AppData-mappen og andre skjulte filer og mapper, skal du konfigurere Windows til at vise skjulte filer og mapper .(To set Windows to show the AppData folder and other hidden files and folders, you need to configure Windows to display hidden files and folders.)
Related posts
Sådan migrerer du en Firefox-profil på den rigtige måde
Få Firefox til at vise mediekontroller på Windows 10 låseskærm
Løs Firefox-problemer og -problemer på Windows-pc
Sådan deaktiveres Firefox-meddelelser i Windows 10 Action Center
Google Chrome vs Firefox Quantum til Windows-pc
Deaktiver Configuration Editor (about:config page) af Firefox på Windows 10
Firefox kunne ikke indlæse XPCOM i Windows 11/10
Sådan deaktiveres den nye Firefox Print UI på Windows 10
Sådan gendanner du den gamle Firefox-adresselinje i Windows 10
Nulstil eller opdater Firefox-browserindstillinger til standard i Windows 11/10
Bedste Firefox-tip og tricks til Windows 10-brugere
Sådan stopper du Firefox i at åbne ved opstart i Windows 10
Sådan indstilles en proxyserver i Chrome, Firefox, Edge og Opera
Sådan bruger du mobilbrowseremulatoren i Chrome, Firefox, Edge og Opera -
Løs langsomme problemer med Google Maps på Chrome, Firefox, Edge på Windows 11/10
Genstart Chrome, Edge eller Firefox uden at miste faner i Windows 11/10
Gå inkognito med en genvejstast i Chrome, Edge, Firefox og Opera
Gendan automatisk tidligere browsersession i Firefox på Windows
Sådan slår du en fane fra i Chrome, Firefox, Microsoft Edge og Opera
Sådan går du inkognito i Chrome, Firefox, Edge og Opera
