Sådan finder du forsvundne Samsung Galaxy-enheder med SmartThings Find
Samsungs SmartThings - app bruges traditionelt til at styre smart-home-enhederne fra din smartphone eller tablet. For eksempel kan du bruge den til at fjernbetjene din Samsung luftrenser eller Family Hub Refrigerator . Men de færreste ved, at det også er nyttigt til at holde styr på dine tabte Samsung Galaxy -enheder, som den nye Galaxy Note20 Ultra , Galaxy Watch 3 eller din Galaxy Buds Live . Hvis du kører Android 8 eller nyere på dine Samsung Galaxy -enheder og har den seneste version af SmartThings- appen, kan du bruge den til at finde mistede eller stjålne enheder. I samarbejde med Samsung, har vi besluttet at vise dig, hvordan det gøres:
Sådan installeres og konfigureres Samsung SmartThings
Det første trin er at installere SmartThings- appen(SmartThings app) på din Samsung Galaxy -enhed. Appen skulle være forudinstalleret på din enhed, men der er en chance for, at du måske ikke har den. Det er også en god idé at opdatere den til den nyeste version fra Google Play , hvis du har det. Hvis du har brug for hjælp til at installere Android -apps, kan du læse vores guide til, hvordan du bruger Google Play Butik til at installere apps og spil til Android(How to use Google Play Store to install apps and games for Android) .
Åbn SmartThings, og log ind med din Samsung - konto. Det skal være den samme konto, som du bruger på alle dine Samsung Galaxy -enheder. Hvis du allerede er logget ind med en Samsung -konto på din smartphone/tablet eller smartwatch, bruger appen automatisk den konto, og der er ingen grund til at logge ind.

Installer og åbn SmartThings
Derefter beder SmartThings om tilladelser. For at bruge SmartThings Find -tjenesten godt, skal du give appen adgang til din enheds placering.

Giv SmartThings de nødvendige tilladelser
Når du har givet den de nødvendige tilladelser, ser du hjemmesiden for SmartThings- appen. I midten finder du SmartThings Find sektionen. Tryk på den, og du bliver informeret om, at en tilføjelse skal downloades. Tryk på Download og vent.

En SmartThings -tilføjelse skal downloades
Når du er færdig med tilføjelsen, informerer SmartThings dig om sine vilkår og betingelser for privatliv. For at bruge det effektivt skal du markere afkrydsningsfeltet, der siger "Jeg accepterer brugen af placeringsoplysninger (“I agree to the use of location information)" , og tryk på Fortsæt(Continue) .

Accepter(Agree) vilkårene og betingelserne for beskyttelse af personlige oplysninger
SmartThings -(SmartThings) appen og dens Find -tjeneste er nu konfigureret på din Samsung Galaxy -enhed. Følg de samme trin på alle de enheder, hvor du vil bruge SmartThings Find . Igen(Again) kan de være Samsung Galaxy- smartphones, tablets eller smartwatches.
Sådan bruger du SmartThings Find på dine Samsung Galaxy -enheder
Når du ikke kan finde en af dine Samsung Galaxy -enheder, skal du åbne SmartThings- appen. Du ser alle Samsung -enheder, inklusive smart-home-enheder, der ikke kan bruge SmartThings Find -funktionen, som vores Samsung AX60R5080WD luftrenser(Samsung AX60R5080WD air purifier) .
I SmartThings Find- sektionen er der en liste over alle Samsung Galaxy -enheder, der er registreret på din konto, og som kan spores af Find -funktionen. På vores konto har vi den fantastiske Samsung Galaxy S20 Fan Edition 5G og en overkommelig Samsung Galaxy A51 smartphone. Din liste bliver anderledes.
For at lære mere om en enhed skal du trykke på dens ikon. For hver af dem kan du se, hvornår enheden sidst blev opdateret, og et kort med dens placering. Hvis appen ikke formåede at finde den, skal du trykke på enhedens kort eller navn for at prøve igen.
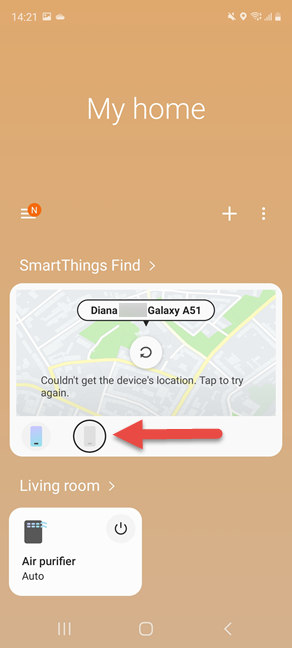
Tryk på den Samsung Galaxy -enhed, du vil finde
Nu er der to mulige udfald: Hvis den Samsung Galaxy -enhed, du vil finde, er forbundet til Wi-Fi eller et mobilnetværk med mobildata aktive, vil SmartThings Find vise dens opdaterede placering på kortet.

SmartThings finder placeringen af den enhed, du har mistet
Hvis den ikke kunne finde en placering, bliver du informeret om problemet, og kortet viser den sidst kendte placering af din enhed. Du har også adgang til indstillingen Søg i nærheden(Search nearby) . Hvis du trykker på den, ser du farvegrafik, der stiger i intensitet, når du kommer tættere på din enhed, da din enhed søges ved hjælp af Bluetooth og andre sensorer på din smartphone. Hvis den tabte enhed er et sted i dit hus, ændres farven, du ser, når du bevæger dig rundt og bliver grøn, når du er i nærheden af den. Denne funktion virker, fordi dine Samsung Galaxy -enheder udsender et Bluetooth Low Energy -signal, som kan modtages af andre enheder i dit hjem. Derfor, hvis du rapporterer din enhed som tabt gennem SmartThings Find, kan enhver Samsung Galaxy -smartphone eller -tablet i nærheden, der har valgt at hjælpe med at finde fejlplacerede enheder, advare dig om dens placering.
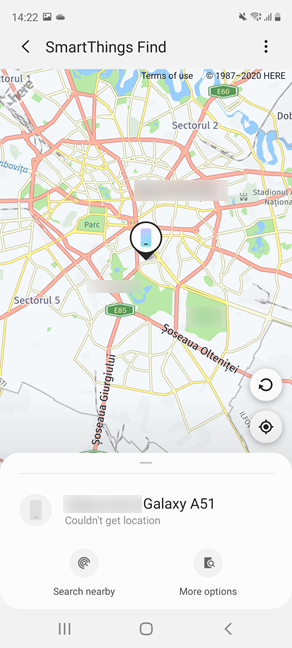
Andre søgemuligheder, der tilbydes af SmartThings
De muligheder, du får, varierer afhængigt af den enhed, du forsøger at finde. Men hvis de ikke virker, kan du trykke på Flere muligheder(More options) , som indlæser Samsungs portal til at finde dine mistede Samsung Galaxy -enheder. For at lære mere om, hvordan det virker, skal du fortsætte med at læse denne vejledning.
BEMÆRK:(NOTE:) Hvis du vil vide alt om alle de ting, du kan gøre med SmartThings- appen, så gå til smartthings.com .
Sådan bruger du Samsungs Find My Mobile - portal til at finde dine mistede enheder
Hvis du trykkede på Flere muligheder(More options) tidligere i denne vejledning, åbner denne handling Samsungs Find My Mobile - portal i din webbrowser. Du kan dog også indlæse den samme portal på egen hånd, selv på din pc (hvis du har mistet din eneste Samsung - smartphone), og logge ind med din Samsung - konto. Vælg derefter den Samsung Galaxy(Samsung Galaxy) -enhed, du vil finde, i panelet til venstre, og brug derefter de tilgængelige muligheder til højre.

Brug af Samsungs (Samsung)Find My Mobile - portal
Hvis SmartThings Find ikke kan finde din Samsung Galaxy -enhed, viser den sin sidst kendte placering og giver dig adgang til mange nyttige handlinger:
- Ringer til din Samsung Galaxy-enhed
- Fjernlåsning, så andre ikke bruger den
- Sporing af dens placeringshistorik, når det er muligt
- Sletning af data på den, eksternt
- Sikkerhedskopier din Samsung Galaxy -enhed eksternt
- Henter din opkalds- og beskedhistorik
- Låser din Samsung Galaxy op
- Forlænger dets batterilevetid
- Indstilling af værger til din Samsung Galaxy -enhed.
Aktiver SmartThings Find , før du placerer dine enheder forkert
Som du kan se, er det ikke svært at bruge SmartThings Find , og det kan helt sikkert komme til nytte, når du ikke kan finde din smartphone, eller nogen har stjålet den fra dig. Nøglen er dog at installere og konfigurere SmartThings, før dine Samsung Galaxy -enheder bliver forlagt. Spild derfor ikke noget tid og gå gennem det første afsnit af denne tutorial nu. Du vil takke os senere, når du har brug for hjælp fra SmartThings Find .
Related posts
Sådan ændres Dual SIM-indstillinger på Samsung Galaxy-smartphones
Har din Android NFC? Lær, hvordan du aktiverer det
Sådan fjerner du din telefon fra Windows 10 (fjern forbindelse til telefon)
Brug PUK-koden til at låse din Androids SIM-kort op
Sådan låser du automatisk Windows 10 med din smartphone
3 grunde til at oprette mere end én partition på din pc
9 ting, vi kan lide ved Samsung mellemklassetelefoner i 2021 -
Få en sundhedsrapport for din Windows 10-pc eller enhed, og se, hvordan den fungerer
6 ting, vi kan lide ved Samsungs budgettelefoner i 2021 -
Sådan afinstallerer du drivere fra Windows i 5 trin
Sådan laver du en firmwareopdatering til enhver form for enhed -
Enkle spørgsmål: Hvad er FAT32, og hvorfor er det nyttigt?
Enkle spørgsmål: Hvad er Miracast, og hvordan bruger du det?
Sådan tilslutter du min Android-smartphone til min Windows 10-pc
Samsung Galaxy Tab S7+ anmeldelse: Den bedste Android-tablet i 2020?
Hvordan forbinder jeg min iPhone til min computer med Windows 10?
7 måder at holde styr på dit systems ydeevne med Task Manager
Samsung Galaxy Tab S6 Lite anmeldelse: De seneste tablets i mellemklassen!
Sådan projicerer du trådløst til et tv eller en skærm fra Android ved hjælp af Miracast
Sådan bruger du Check Disk (chkdsk) til at teste og rette harddiskfejl i Windows 10 -
