Sådan finder du routerens IP-adresse på Windows 10 - IP-adresseopslag
En IP- eller internetprotokoladresse(Internet Protocol) er en unik række af værdier, der gør din enhed synlig på internettet(Internet) eller lokalt netværk(Local Area Network) ( LAN ). Hvis du kender din routers IP-adresse, kan du ændre dens indstillinger for at få dit WiFi til at fungere, som du ønsker.
Brugere af Windows 10/8/7/Vista -operativsystemet kan meget nemt finde deres IP-adresse. Der kan være tidspunkter, hvor du måske ønsker at finde ud af IP-adressen, og denne vejledning viser dig, hvordan du nemt kan gøre det.
Find routerens IP(Find Router IP) -adresse på Windows 10
At finde en IP-adresse på Windows 10 er meget enkelt. Du skal bare følge en af de to metoder, og du er godt i gang. Disse er metoderne, du kan følge for at finde routerens IP(Router IP) -adresse på Windows 10 :
- Find IP -adresse ved hjælp af kommandoprompt(Command Prompt)
- Find IP-adresse ved hjælp af Kontrolpanel
Lad os tale om dem i detaljer.
1] Find IP -adresse ved kommandoprompt(Command Prompt)

Kommandoprompten kan gøre masser af ting for dig ,(Command Prompt) og at finde ud af IP-adressen på din router er en af dem.
For at finde IP-adressen på din router via kommandoprompt(Command Prompt) skal du starte kommandoprompt(Command Prompt) som administrator ved at Win + R , skrive “ cmd ” og trykke Ctrl + Shift + Enter .
Skriv følgende kommando og tryk på Enter .
ipconfig
En liste over forskellige IP-adresser vil blive kastet efter dig. Men du skal kigge efter standardgateway(Default Gateway) , da det er din routers IP-adresse.
Der vil være to sektioner, en til Ethernet og den anden til WiFI - du skal tjekke i henhold til den måde, du er forbundet til routeren(Router) på .
Læs(Read) : Sådan ændres DHCP Lease Time i Windows 10(How to change DHCP Lease Time in Windows 10) .
2] Find IP-adresse ved kontrolpanel
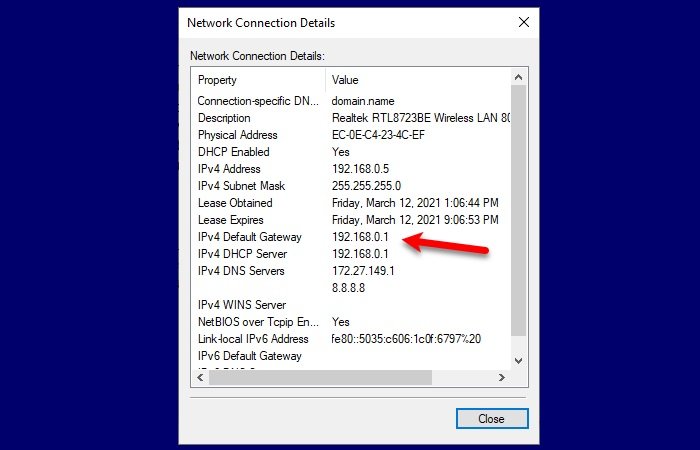
Hvis du ikke er bekendt med kommandoprompt(Command Prompt) og ikke ønsker at køre nogen kommandoer, er denne metode noget for dig. Vi skal finde din routers IP-adresse via Kontrolpanel(Control Panel) .
For at gøre det skal du starte Kontrolpanel(Control Panel) fra Start- menuen og følge disse trin:
- Åbn afsnittet "Netværk og internet".
- Gå til Se netværksstatus og opgaver(View network status and tasks)
- Klik på Wi-Fi eller Ethernet(Wi-Fi or Ethernet) (afhængigt af den forbindelse, du bruger)
- Klik på Detaljer(Details)
- Tjek din IPv4-standardgateway(IPv4 Default Gateway) , da det er din routers IP-adresse.
Så nu hvor du kender din routers IP-adresse, skal du starte en hvilken som helst browser. Indtast IP-adressen, log ind med de legitimationsoplysninger, du har fået af din internetudbyder(ISP) , og rediger derefter indstillingerne i overensstemmelse med dine behov.
Relateret læsning(Related read) : Sådan indstilles en statisk IP-adresse i Windows 10(How to set a Static IP Address in Windows 10) .
Related posts
Sådan deaktiveres internetforbindelsesdeling (ICS) i Windows 10
Forbedre trådløs netværkshastighed på Windows 10
Sådan konfigureres proxyserverindstillinger i Windows 10 -
Sådan opretter du forbindelse til en FTP-server i Windows 10 fra File Explorer -
Sådan laver du et Windows 10-hotspot: Alt du behøver at vide
Sådan deler du din printer med netværket i Windows 10
Sådan sporer du, hvilke apps der bruger mest data i Windows 10
3 måder at ændre DNS-indstillingerne i Windows 10
Slå internetforbindelse hurtigt til eller fra i Windows 10 med InternetOff
Fejlfinding af internetforbindelsesproblemer i Windows 10
Sådan ændres båndbreddegrænserne for Windows 10-opdateringer -
Hvad er min DNS? 5 måder at finde ud af det i Windows 10
Advanced IP Scanner, en gratis IP-scanner til Windows 10
Sådan bruger du Skype på Windows 10 som en Pro
Sådan bruger du WPS i Windows 10 til at oprette forbindelse til Wi-Fi-netværk
Internetforbindelsesdeling virker ikke i Windows 10
Sådan tester du hastigheden på din internetforbindelse i Windows 10 Mobile
Hvad er Wi-Fi Sense i Windows 10, og hvordan man bruger det
Sådan tilføjer og bruger du en VPN i Windows 10 (alt hvad du behøver at vide) -
Sådan projicerer du til et tv eller en skærm fra Windows 10 Mobile ved hjælp af Miracast
